M1 Mac を箱出しした直後にする設定について記録します。
ここでは、後で設定できる内容はスキップして進めています。
メニューにしたがって進めるだけだが、macOS のバージョンが変わったら内容も変わるかもしれません。
## M1 Mac を起動する
MacBook Air なので、箱出ししたら開くと電源が入います。
「じゃーん」と鳴った。
ちょっとするとリンゴマークが出てきます。
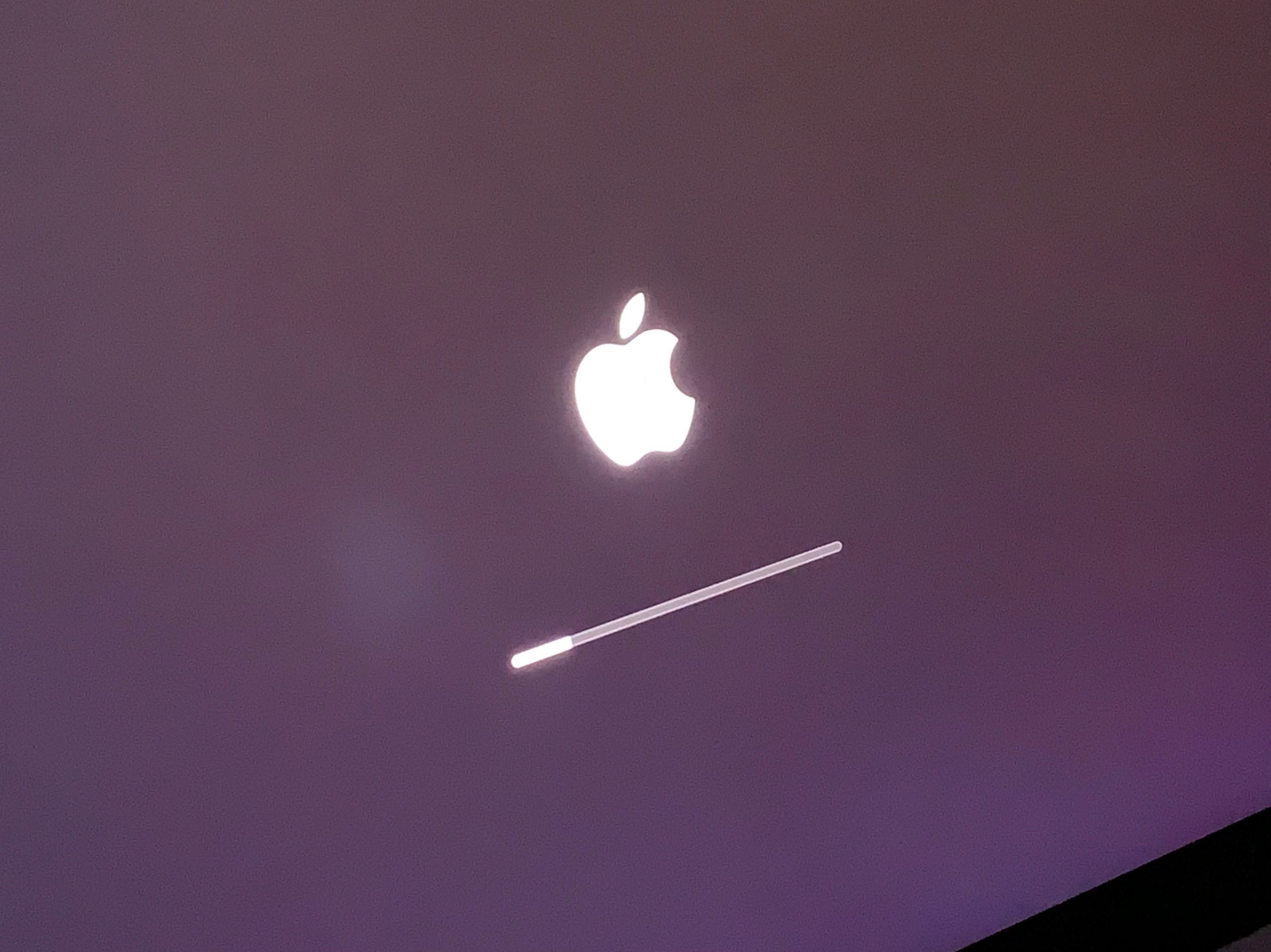
やっと始まる M1 Mac 生活(笑
## 国または地域を選択
「国または地域を選択」では、日本に設定されていれば特に変更する必要なし。
「続ける」を押下。
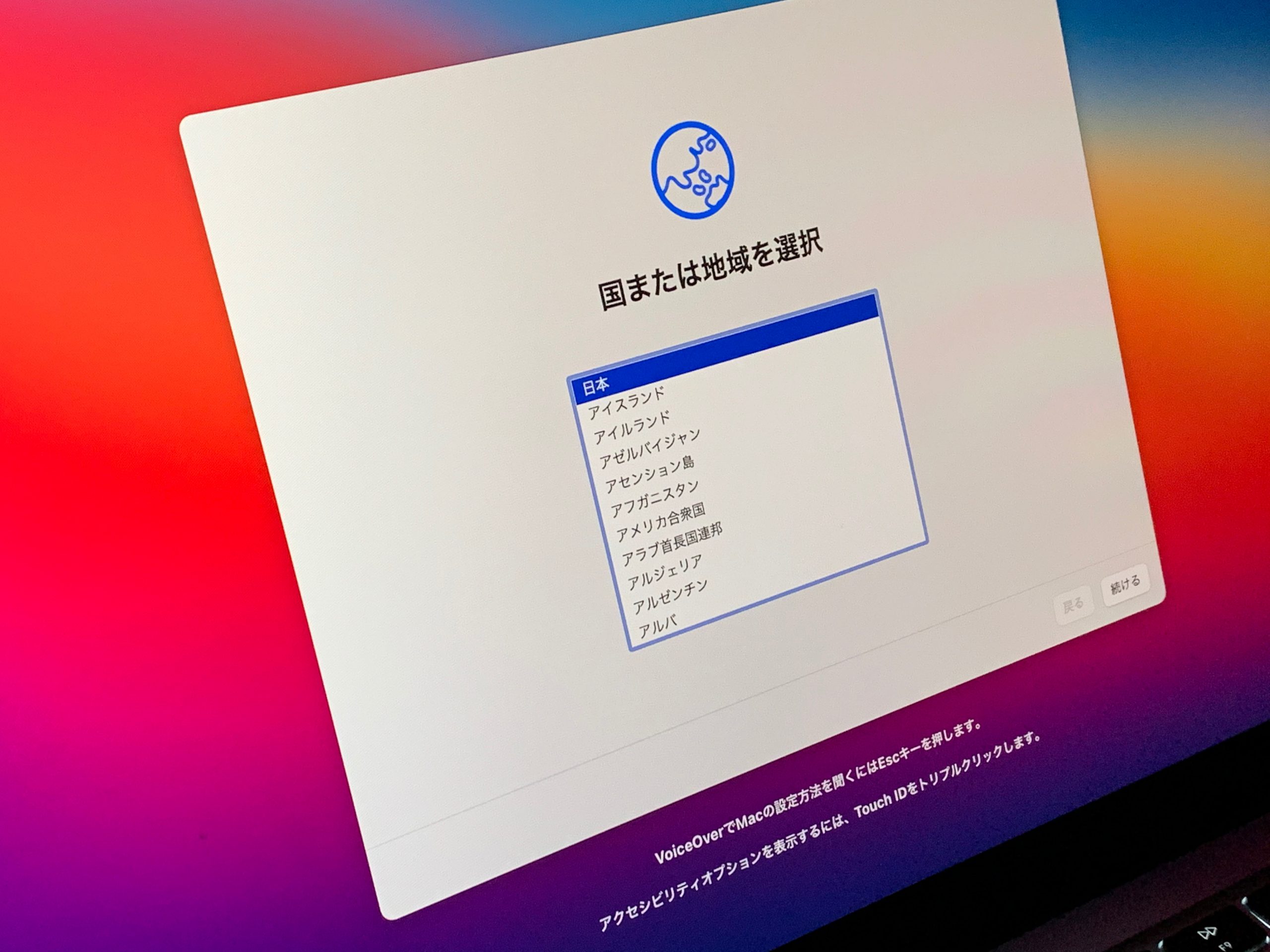
## 文字および音声入力の言語
「文字および音声入力の言語」も特になし。
「続ける」 を押下。

## アクセシビリティ
「アクセシビリティ」も特にない。
「今はしない」を押下。
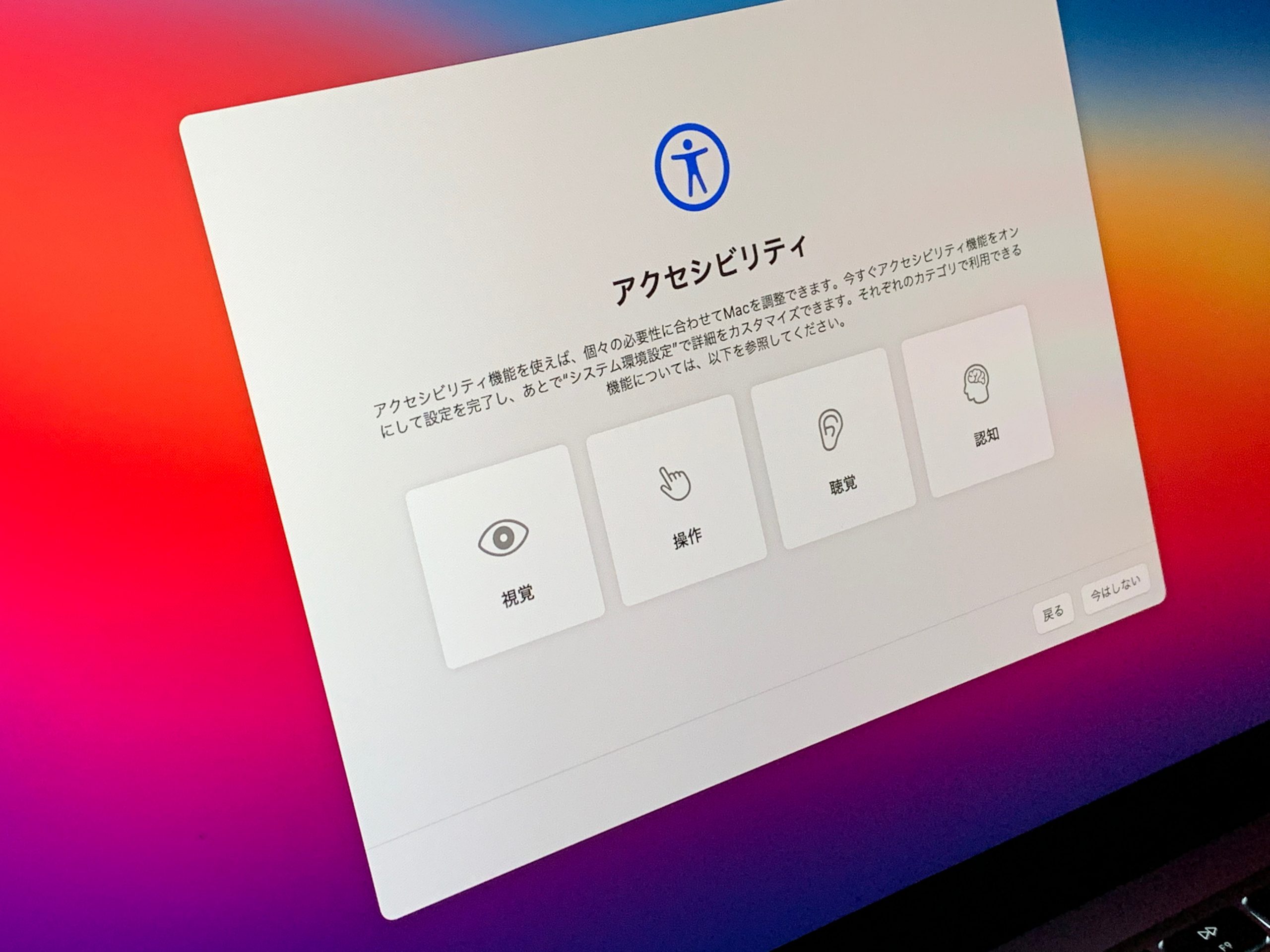
## データとプライバシー
「データとプライバシー」も特になし。
「続ける」を押下。

## 移行アシスタント
「移行アシスタント」もバックアップから戻したりしないので、何もしない。
ここでは左下の「今はしない」を押下。

## Apple IDでサインイン
「Apple IDでサインイン」も、ここでは Apple ID を設定しない。
左下の「あとで設定」を押下。
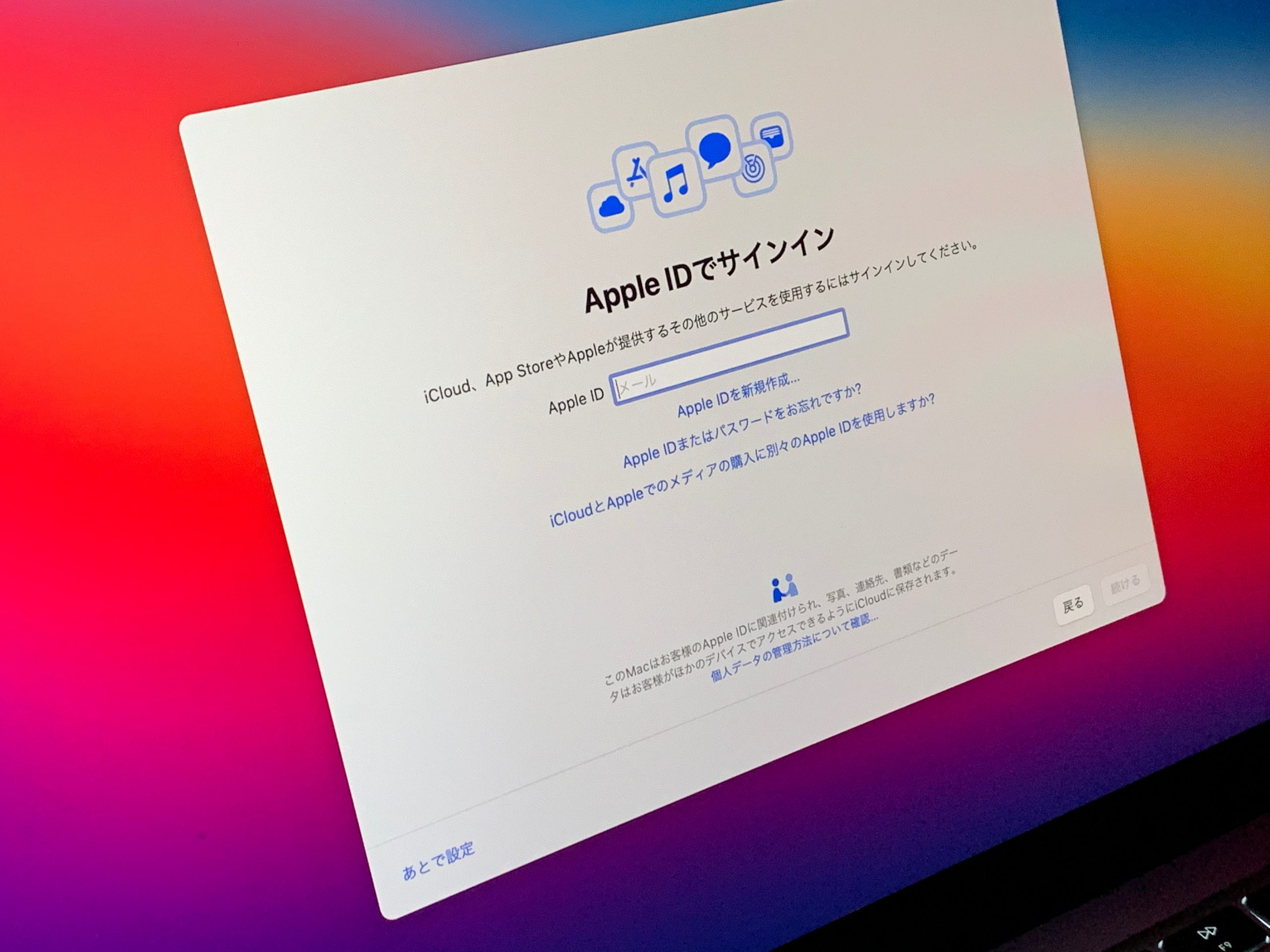
### スキップの確認
Apple IDの設定をしないことの確認を求められるので「スキップ」を押下。
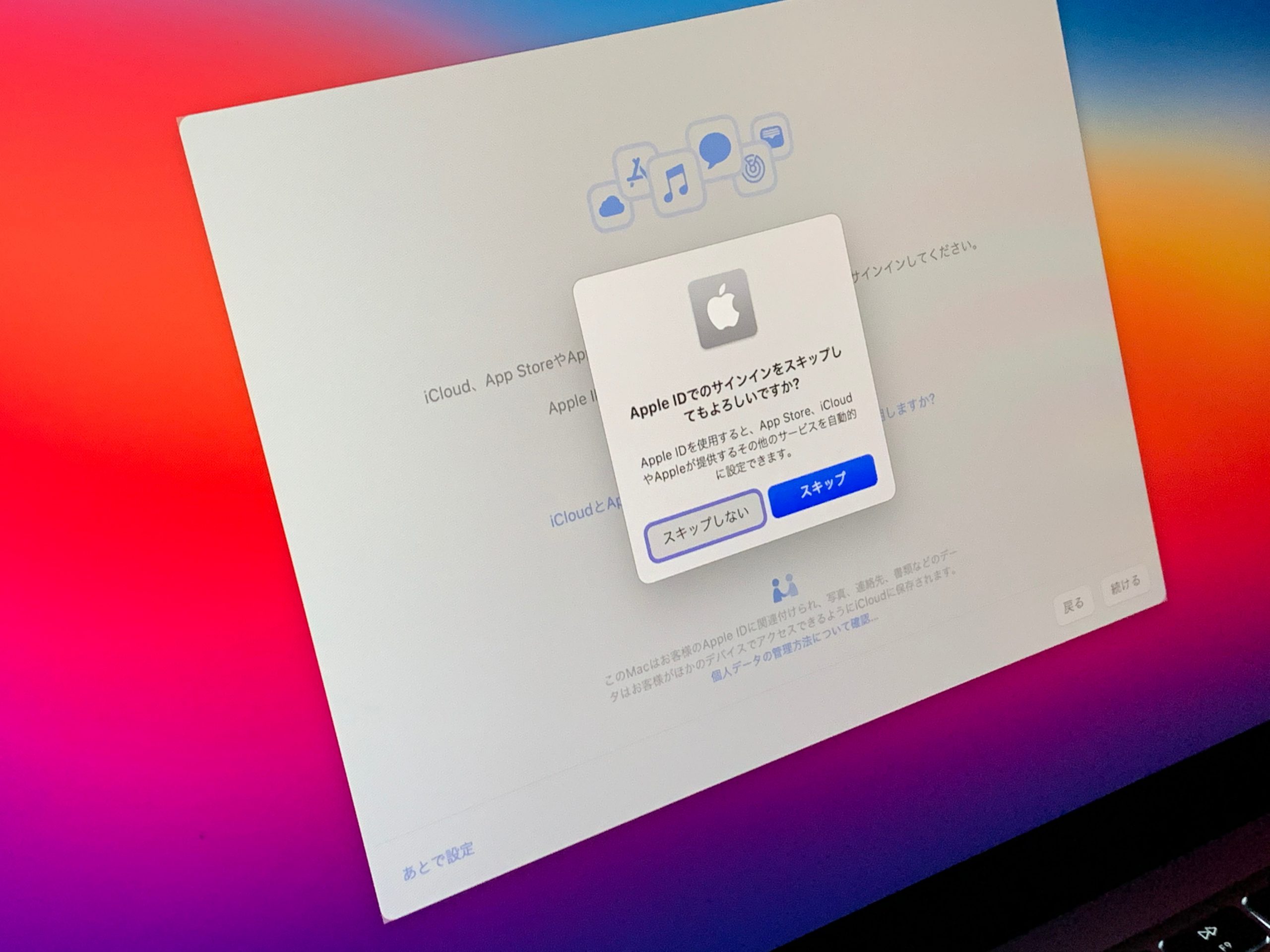
## 利用規約
「利用規約」を確認し、「同意する」を押下。

### 利用規約同意の確認
「利用規約同意」の確認があるので「同意する」を押下。
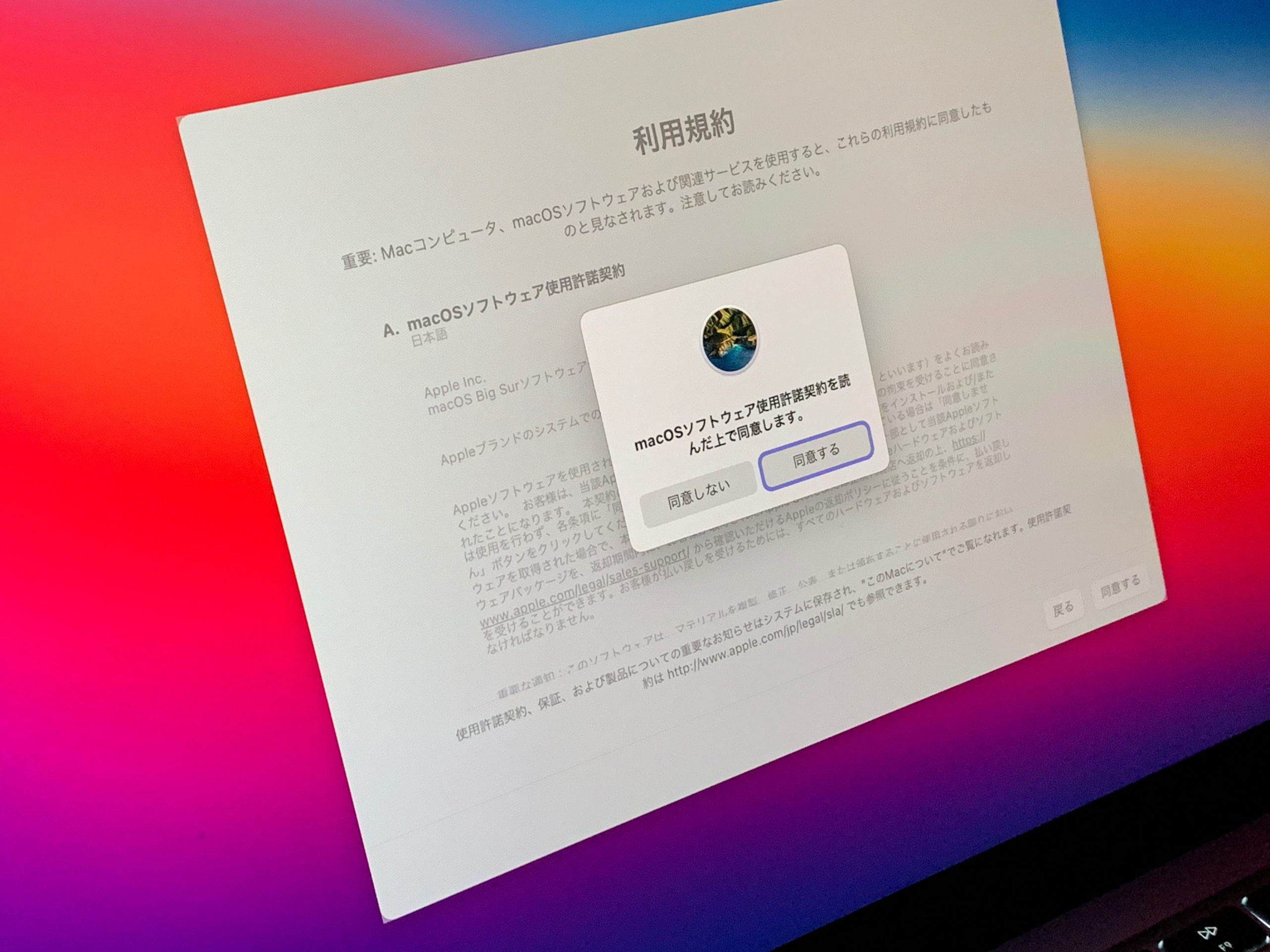
## コンピューターアカウントを作成
「コンピューターアカウントを作成」画面で、普段利用しているアカウント名などを入力する。
「続ける」を押下。

## エクスプレス設定
「エクスプレス設定」で幾つかの設定が自動で設定されます。
ここでは「続ける」を押下。

## 解析
「解析」では、アプリケーションデベロッパにデータを共有はしないのでチェックはせず「続ける」を押下。

## スクリーンタイム
「スクリーンタイム」も、ここでは設定しないので、「あとで設定」を押下。

## Siri
今は「Siri」は利用しないのでチェックを外して、「続ける」を押下。
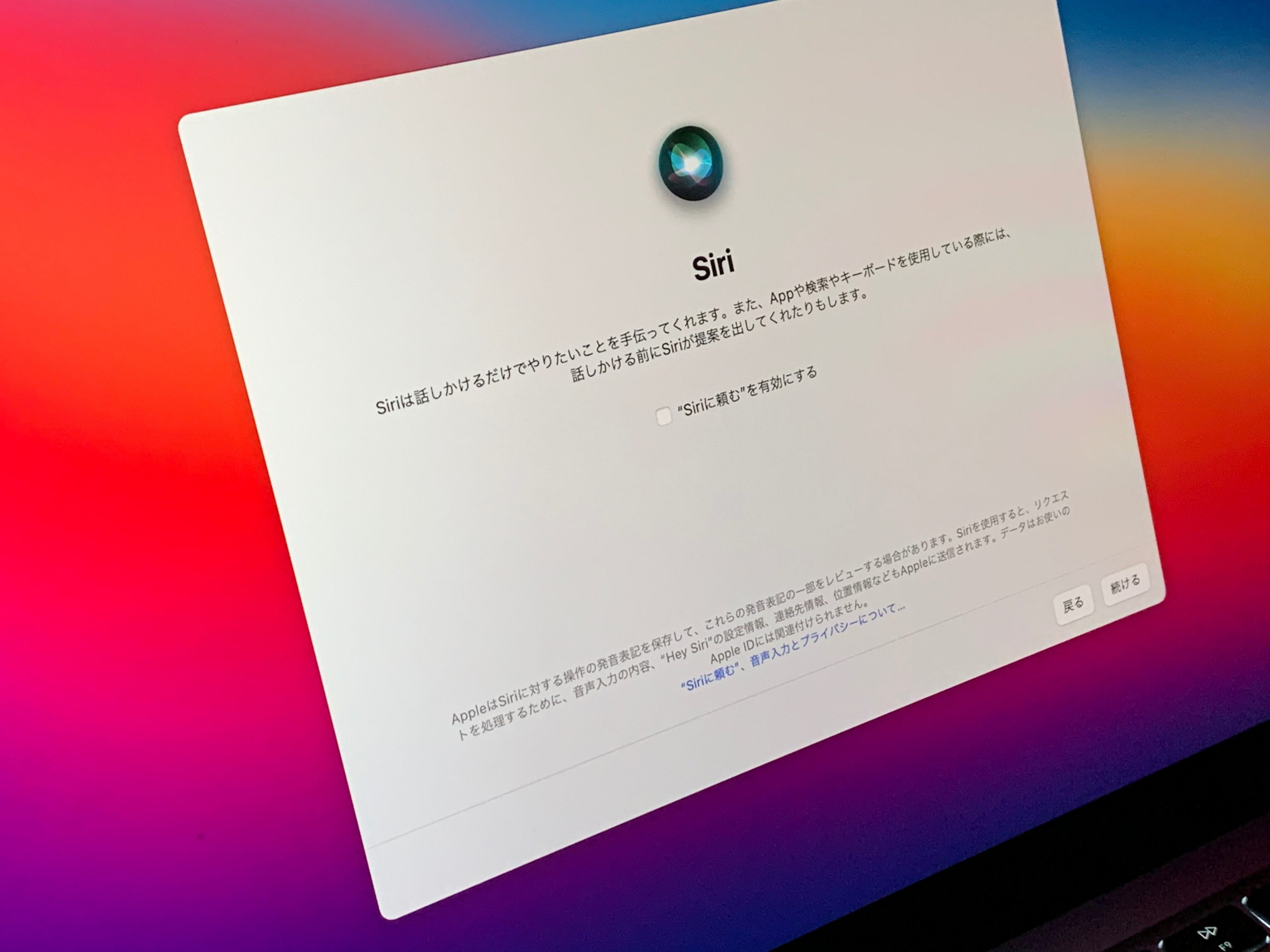
## Touch ID
便利なので「Touch ID」は利用するが、ここでは設定しないため、「続ける」を押下。
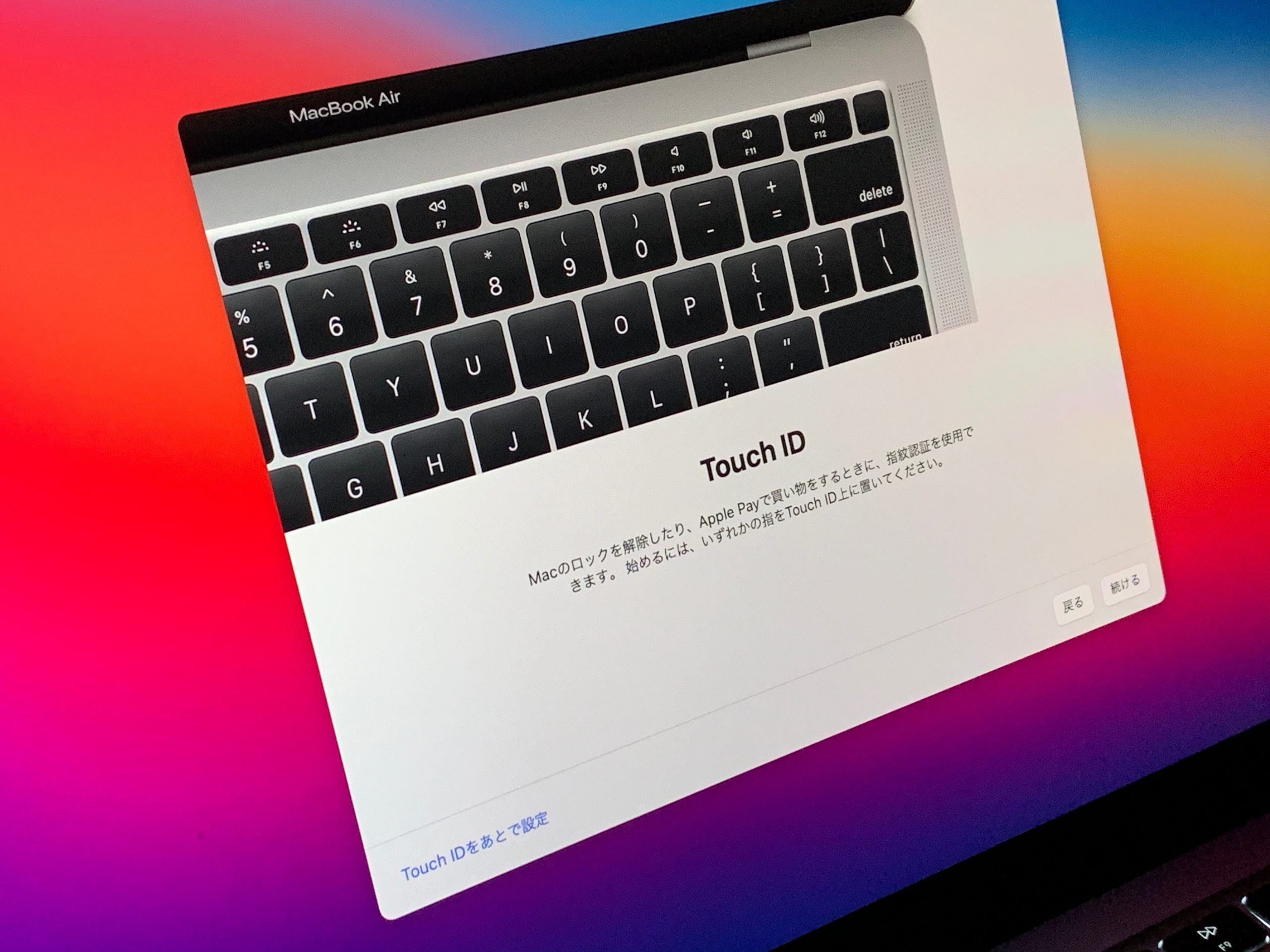
### Touch ID 設定しないことの確認
「Touch ID」を設定しないことの確認をされるので、「続ける」を押下。
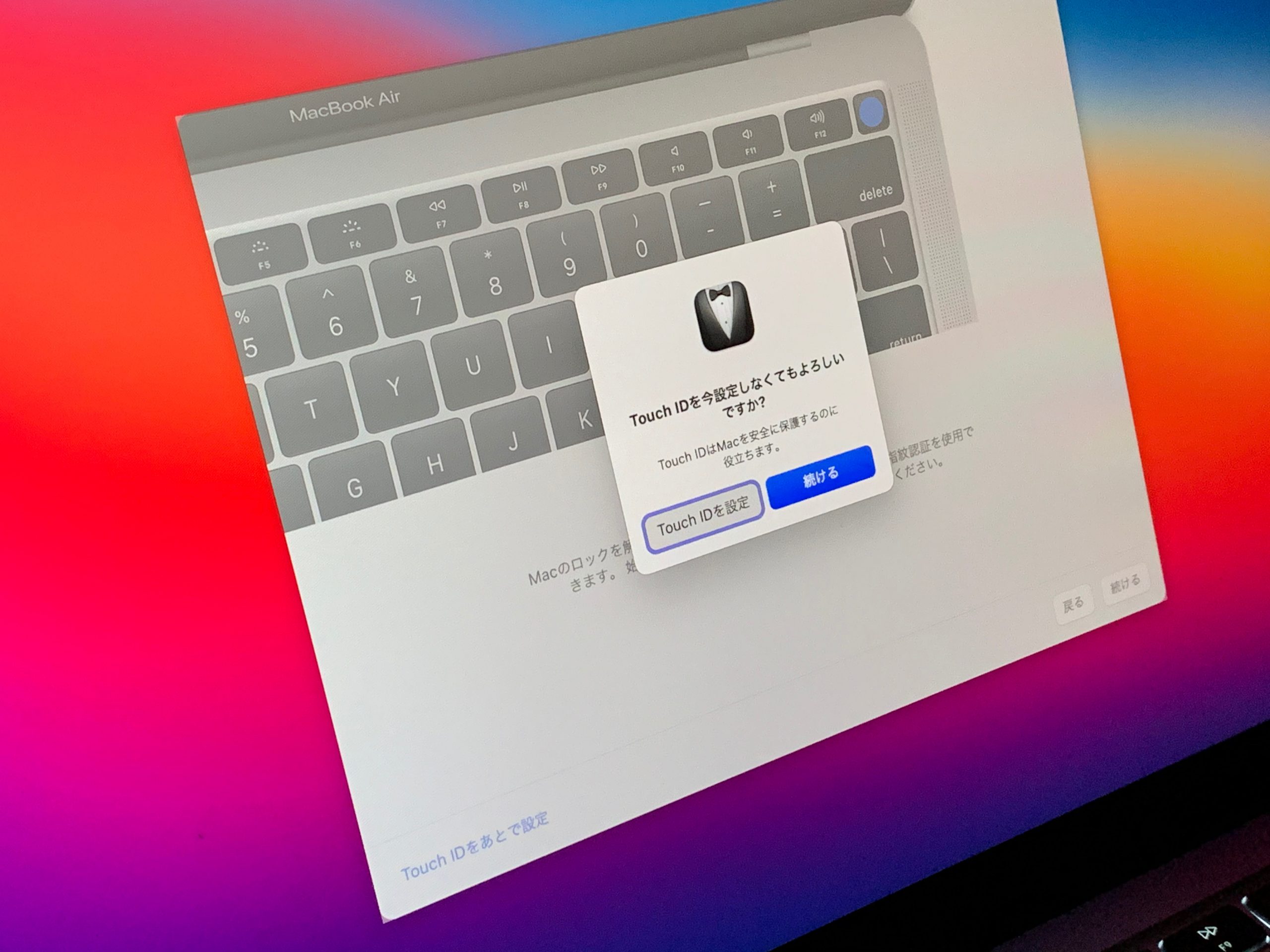
## 外観モードを選択
「外観モード」は、画面の見た目を設定します。
私は「ダーク」を利用するので「ダーク」を選択し、「続ける」を押下。

## True Toneディスプレイ
「True Toneディスプレイ」もそのままで「続ける」を押下。
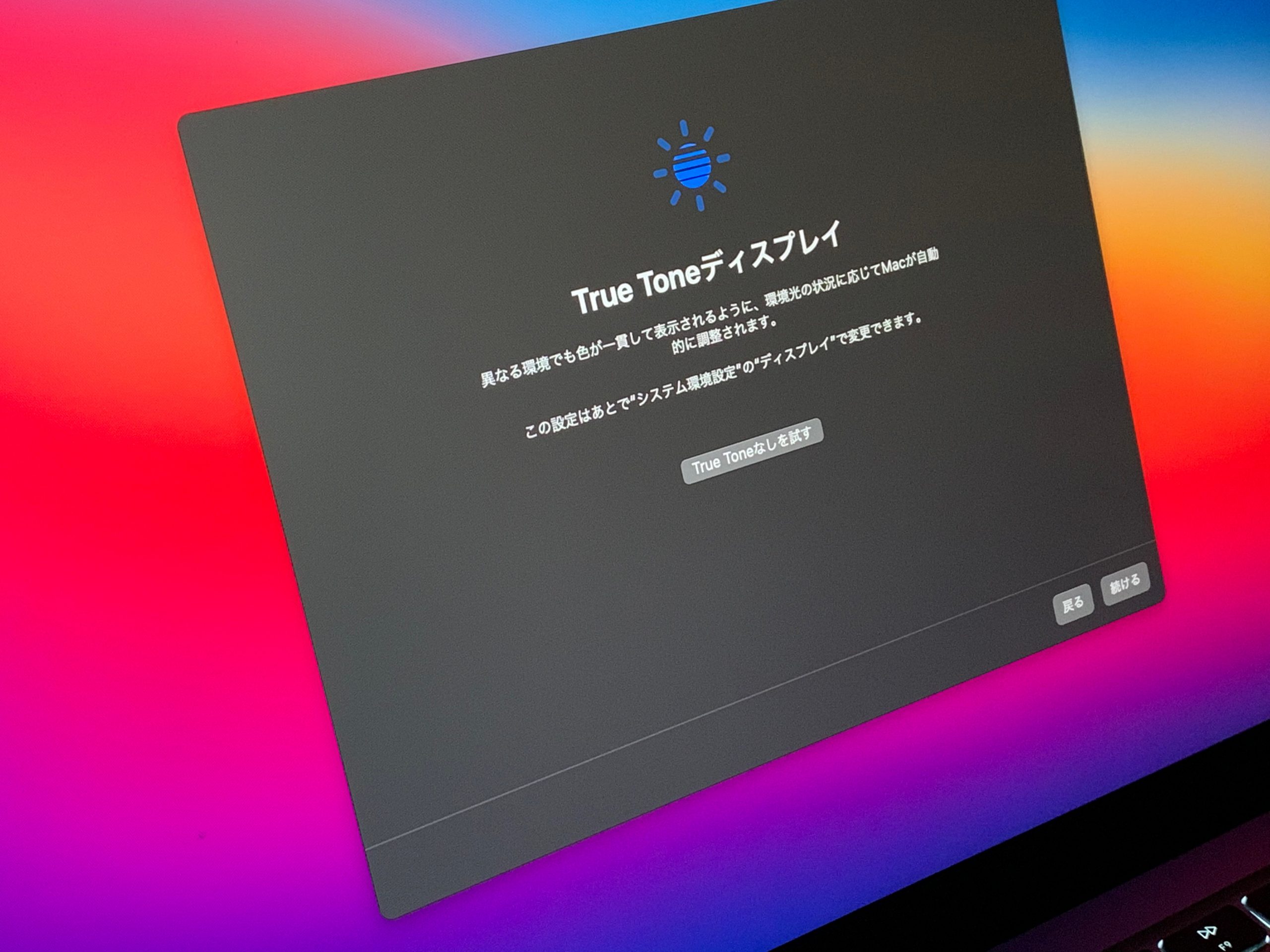
箱出し後の設定はここまで。
普段使用するウィンドウ画面になります。

Mac に設定するのは、自らが使うアカウントだけです。
特に難しいことはありません。
では、楽しい Apple ライフを!


