Macを手放す時など必要となる、M1 Mac の初期化から macOS のクリーンインストールまでの手順を示します。
※ macOS Big Sur 11.1 以降で実施してください
M1 Mac を消去する
M1 Mac を消すことから始まります。
電源を入れる時に長押しする
電源を入れる時、長押しする。
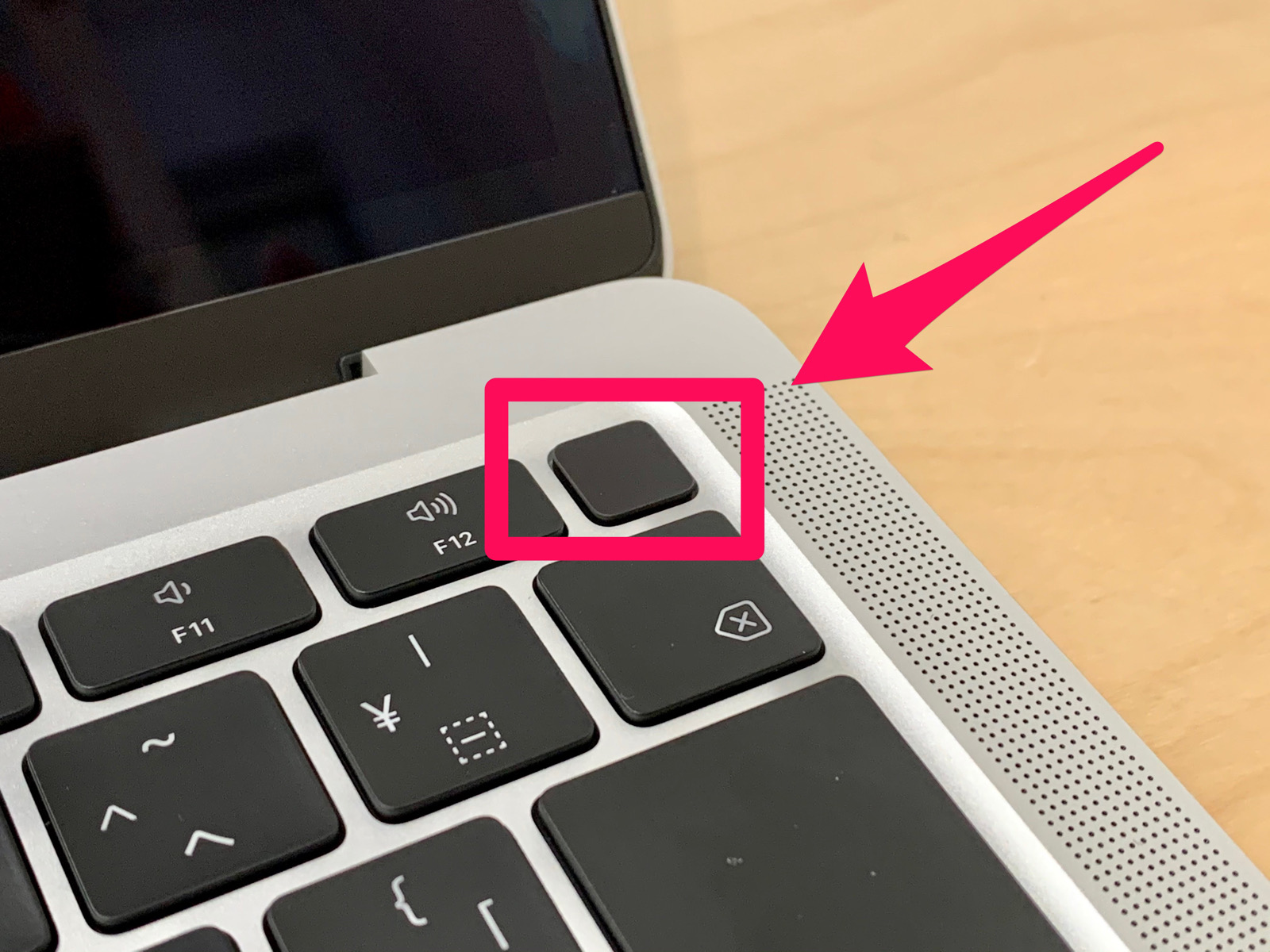
長押ししていると、「起動オプションを表示するには押し続けてください…」と表示されます。
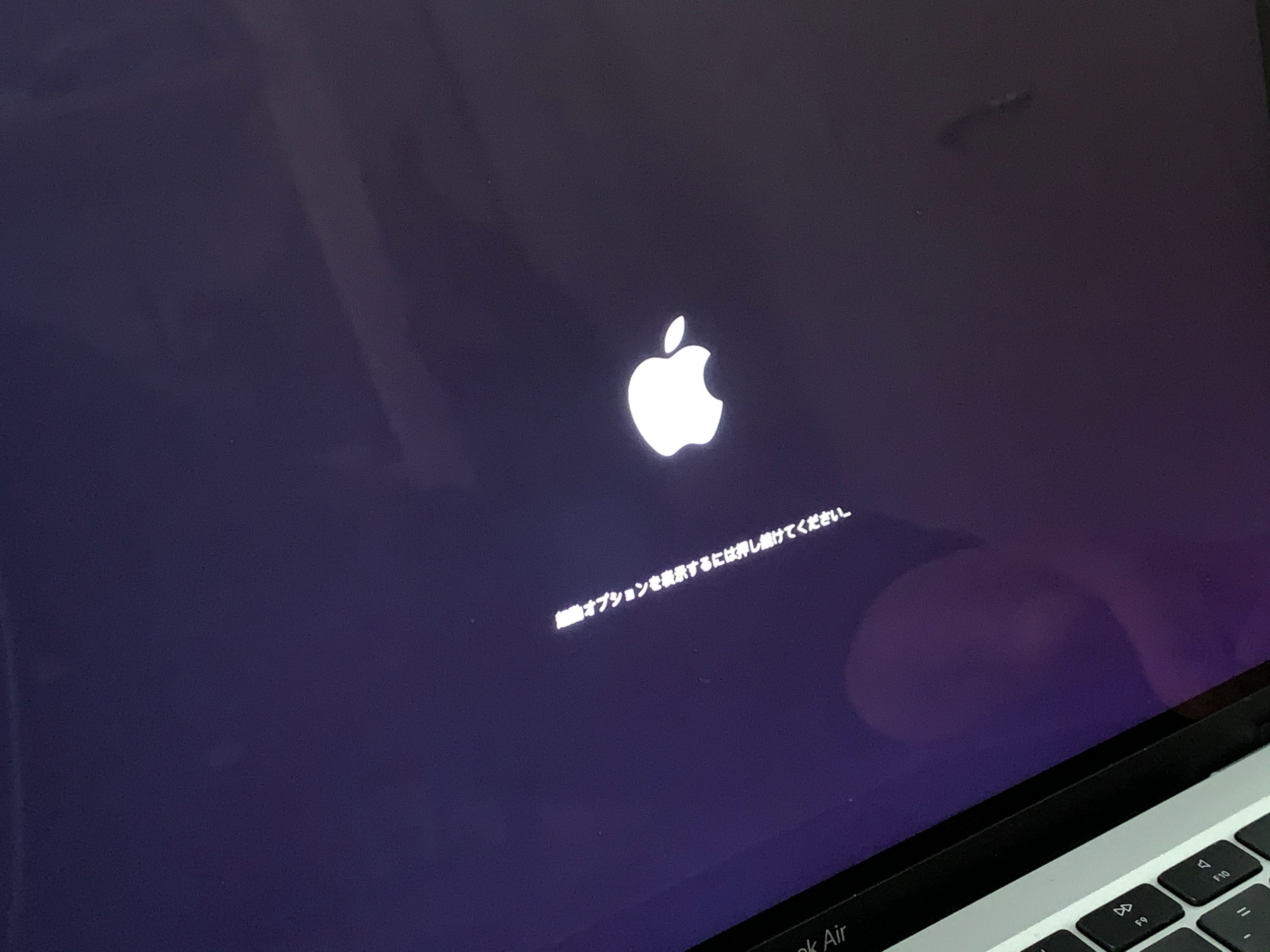
復旧アシスタントを起動する
さらに押し続けていると、「起動オプションを読み込み中…」と表示されます。

「オプション」が表示されます。
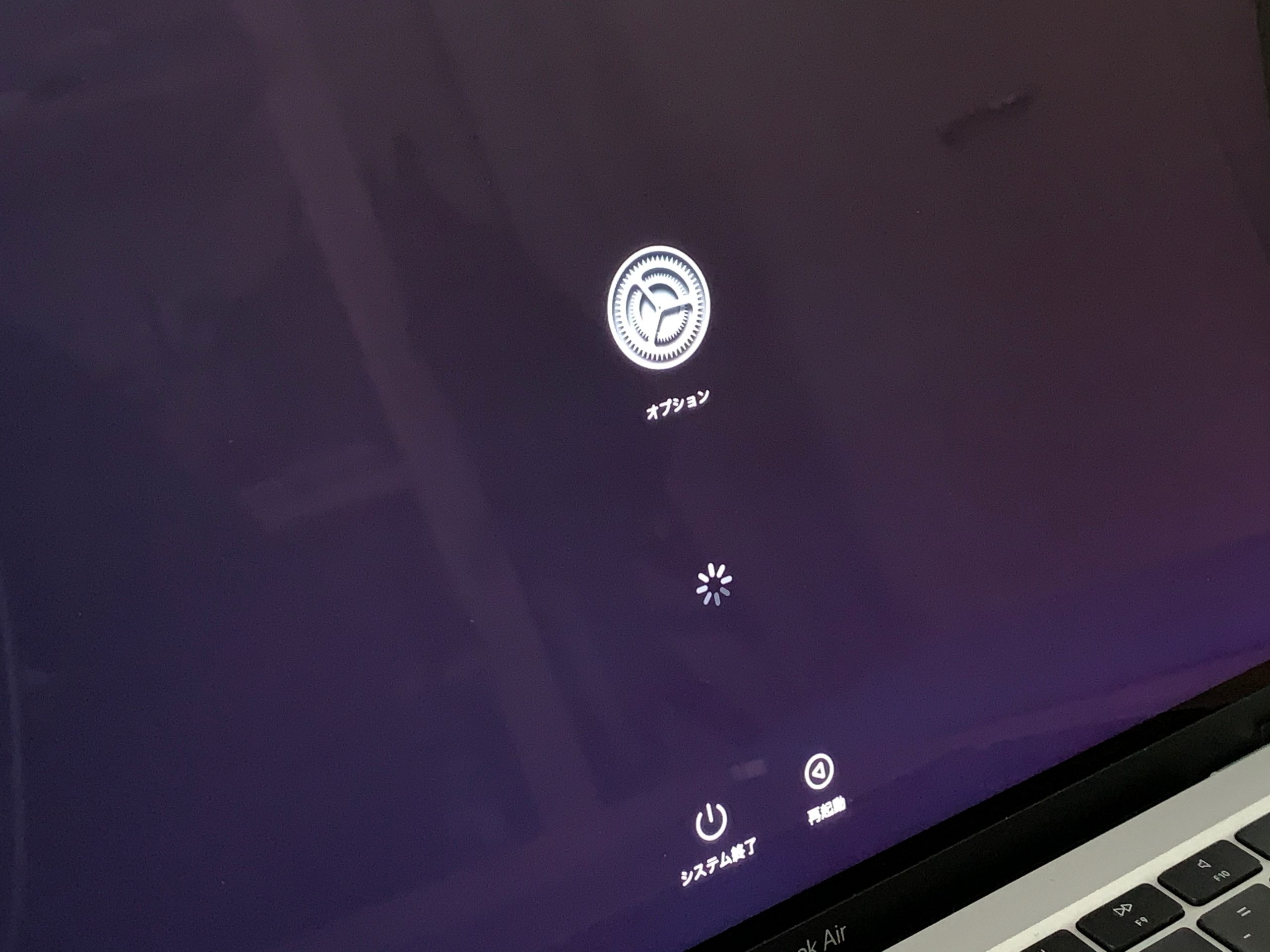
しばらく経つと内蔵ドライブも表示されます。
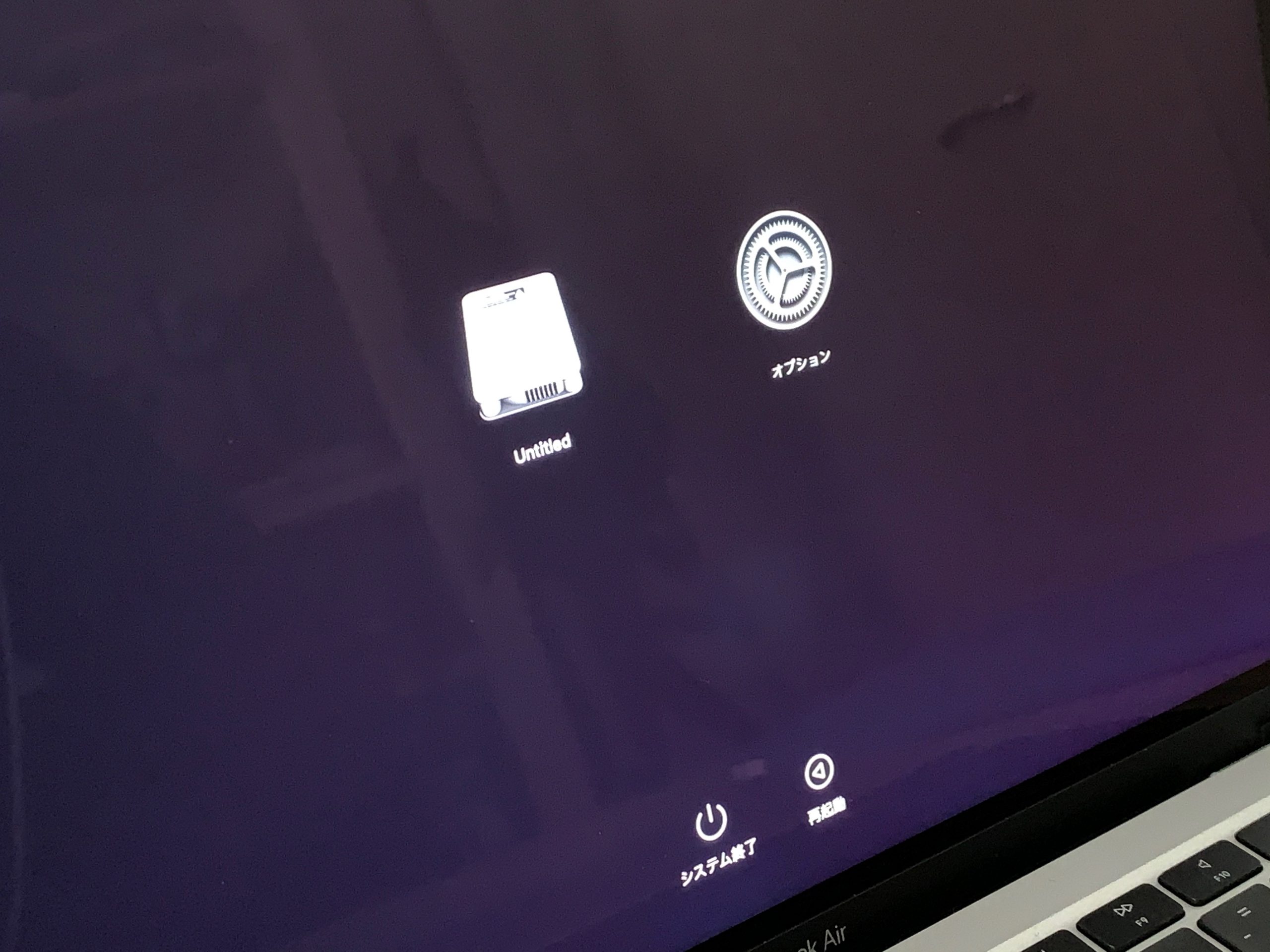
macOS を消去するには「オプション」を選択して、「続ける」をクリックします。
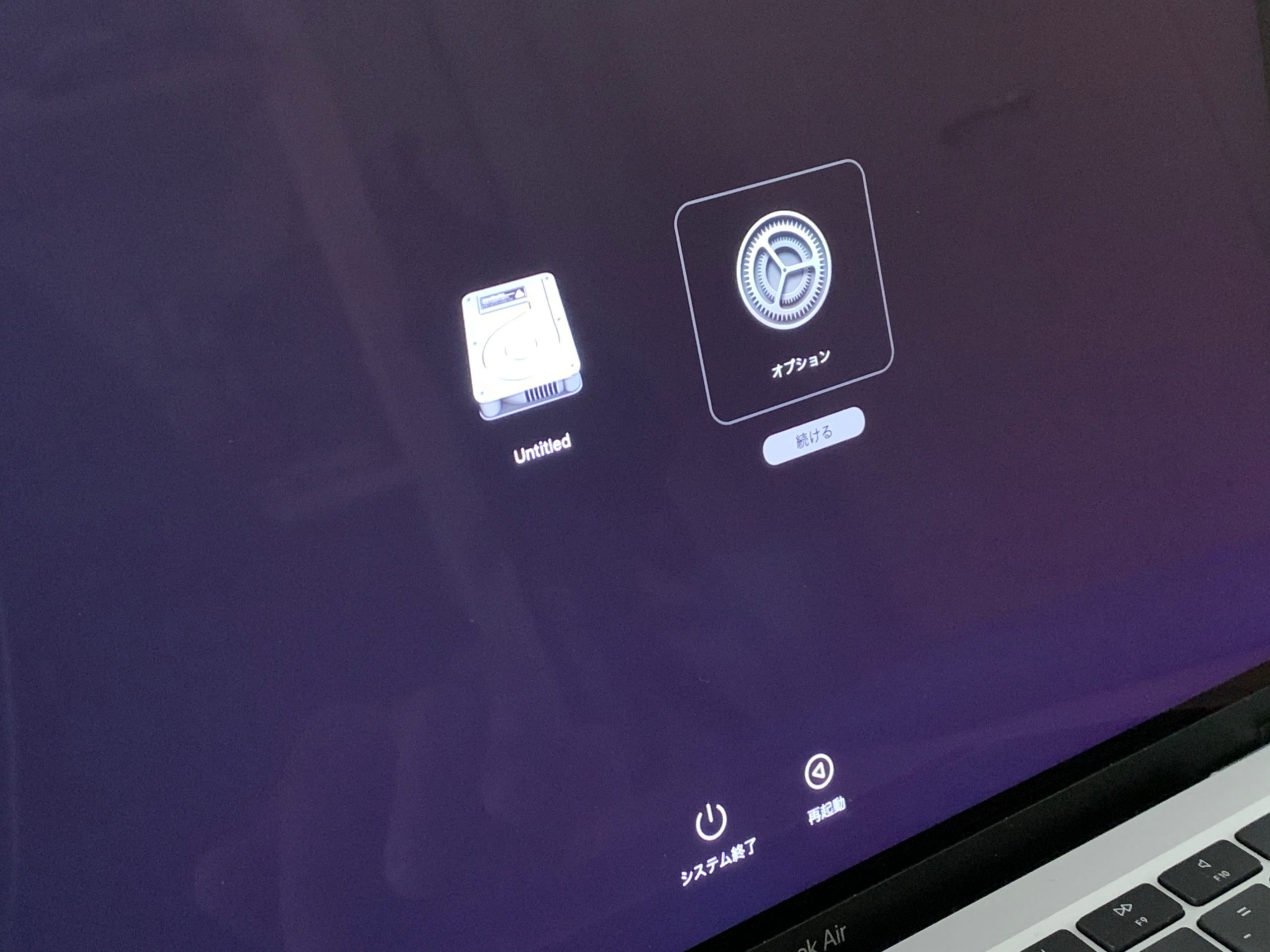
再起動します。
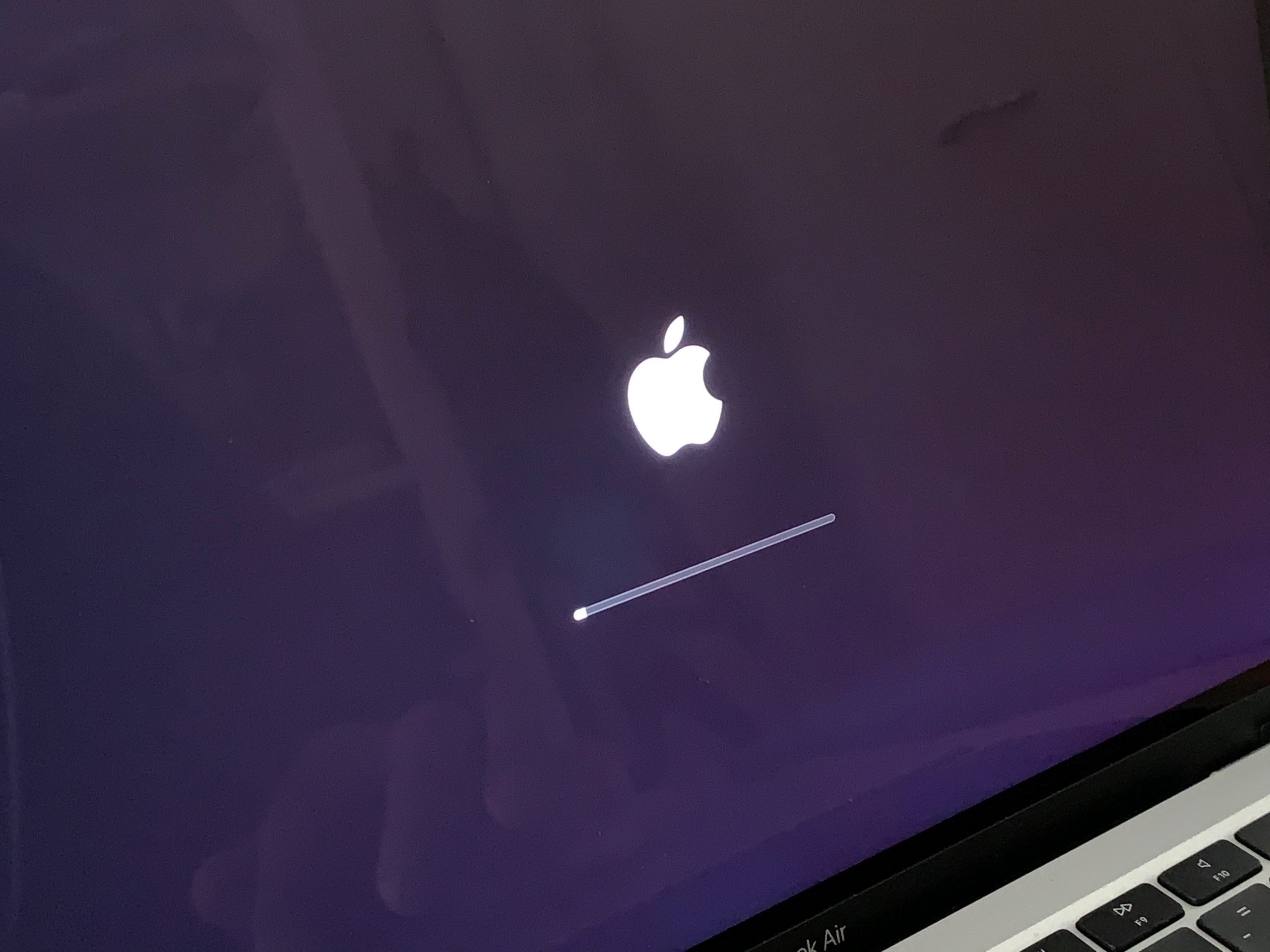
しばらくすると「復旧アシスタント」が起動します。
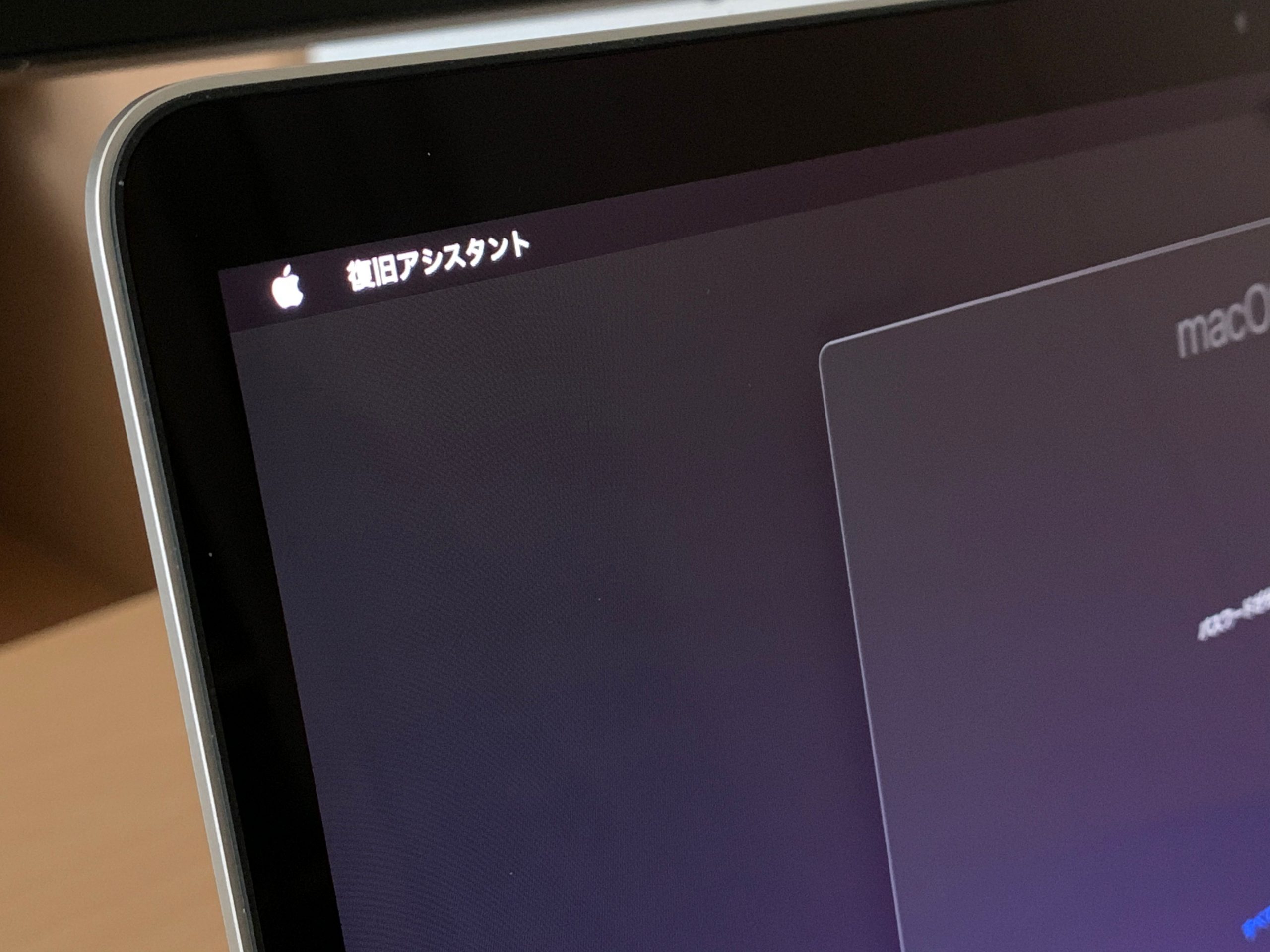
Mac を消去する
「復旧アシスタント」をクリックすると「Macを消去…」があります。
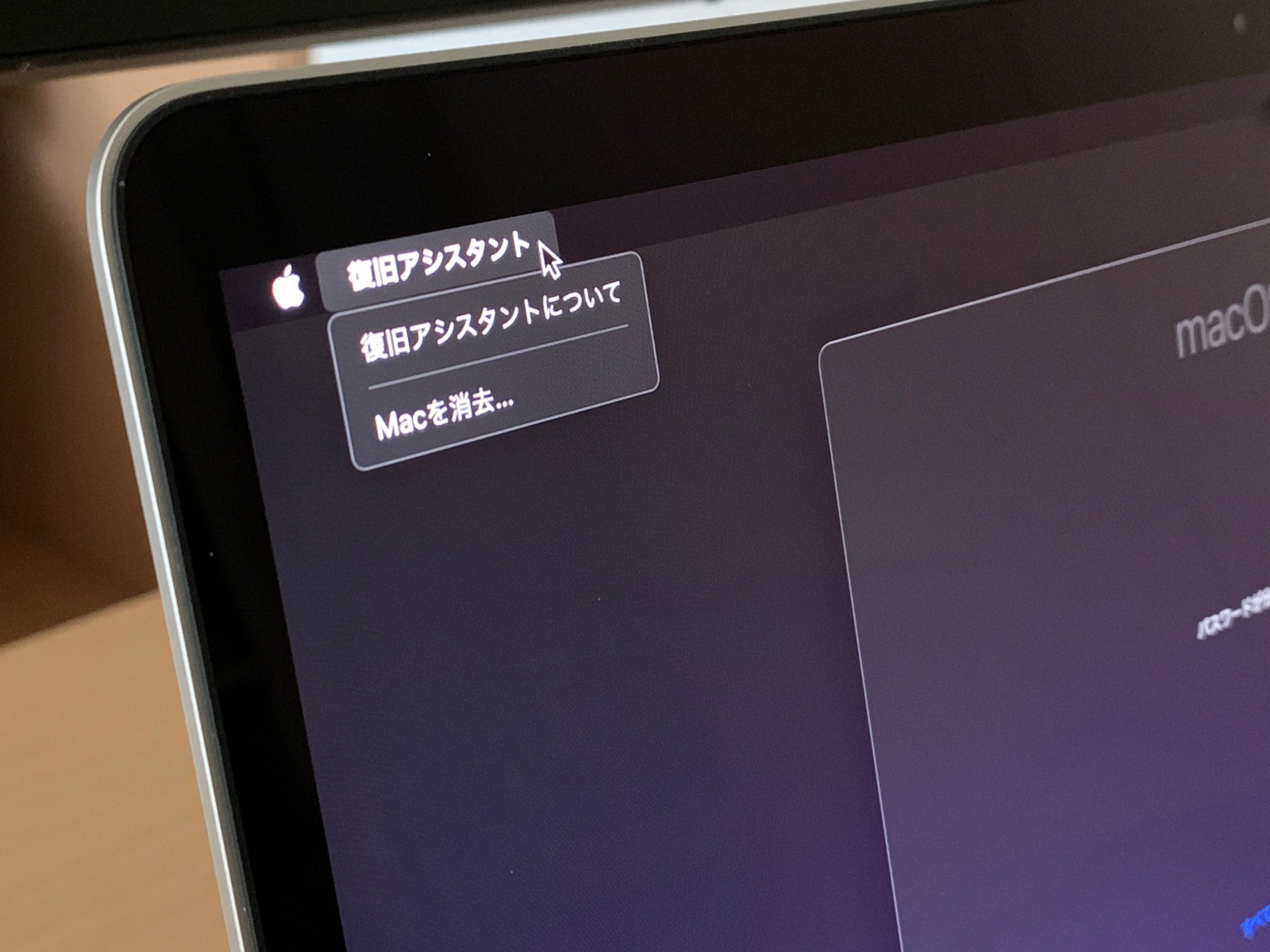
この「Macを消去…」をクリックします。

「…Macを完全に消去して…」というメッセージと共に、青文字で「Macを消去…」が表示されます。
青文字の「Macを消去…」をクリックします。
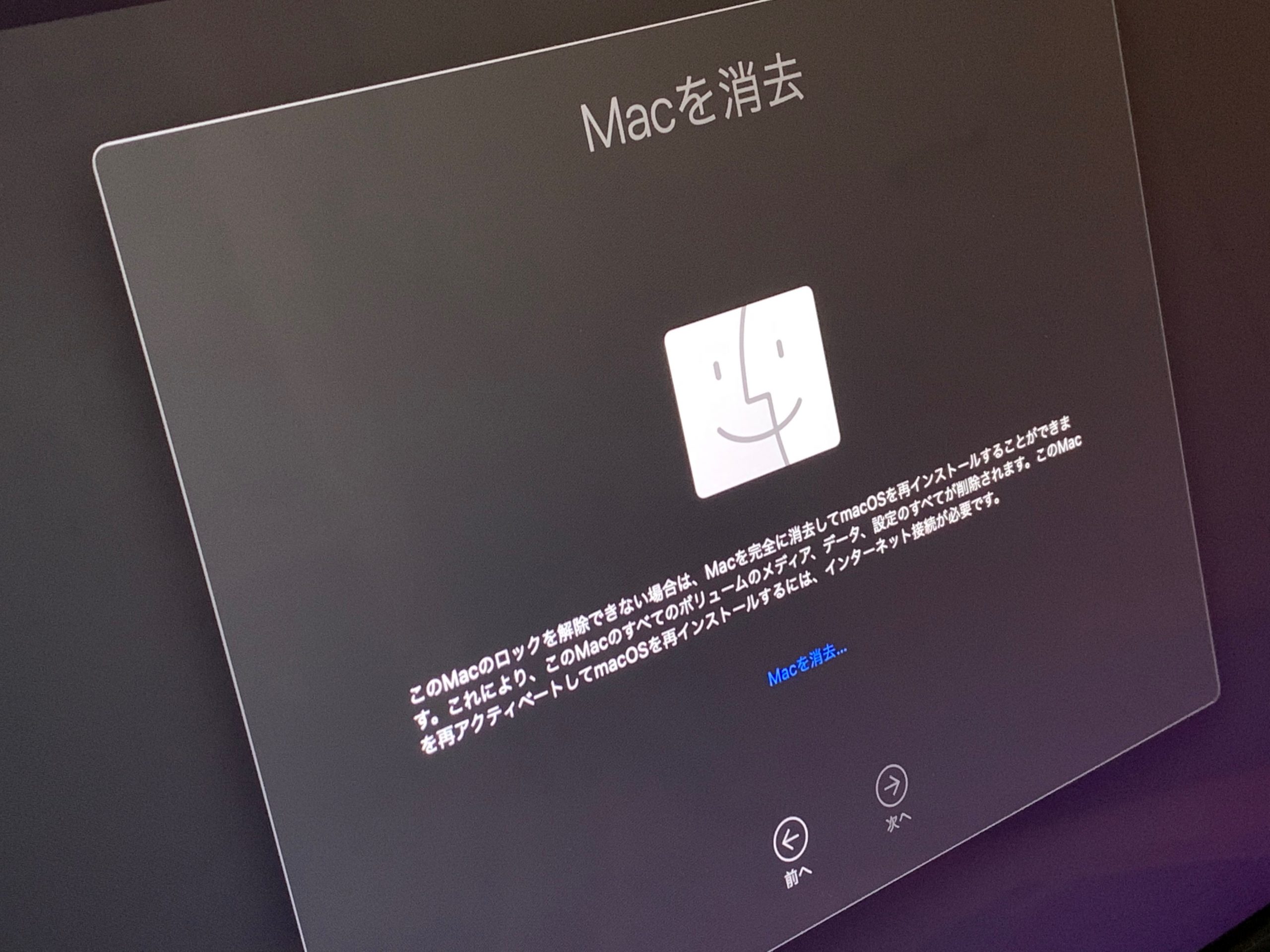
再度確認されるので、「Macを消去」をクリックします。
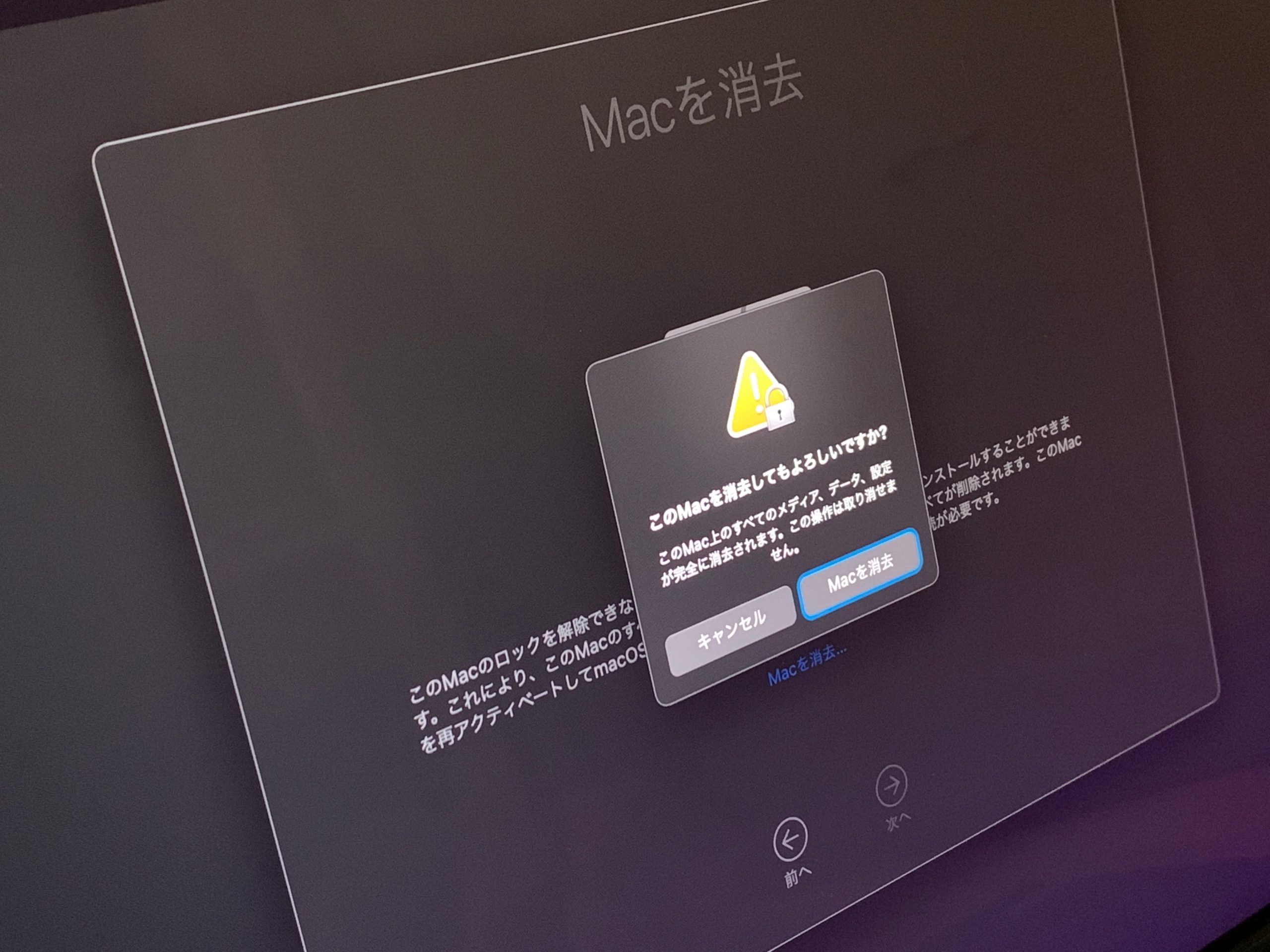
Macが消去されます。
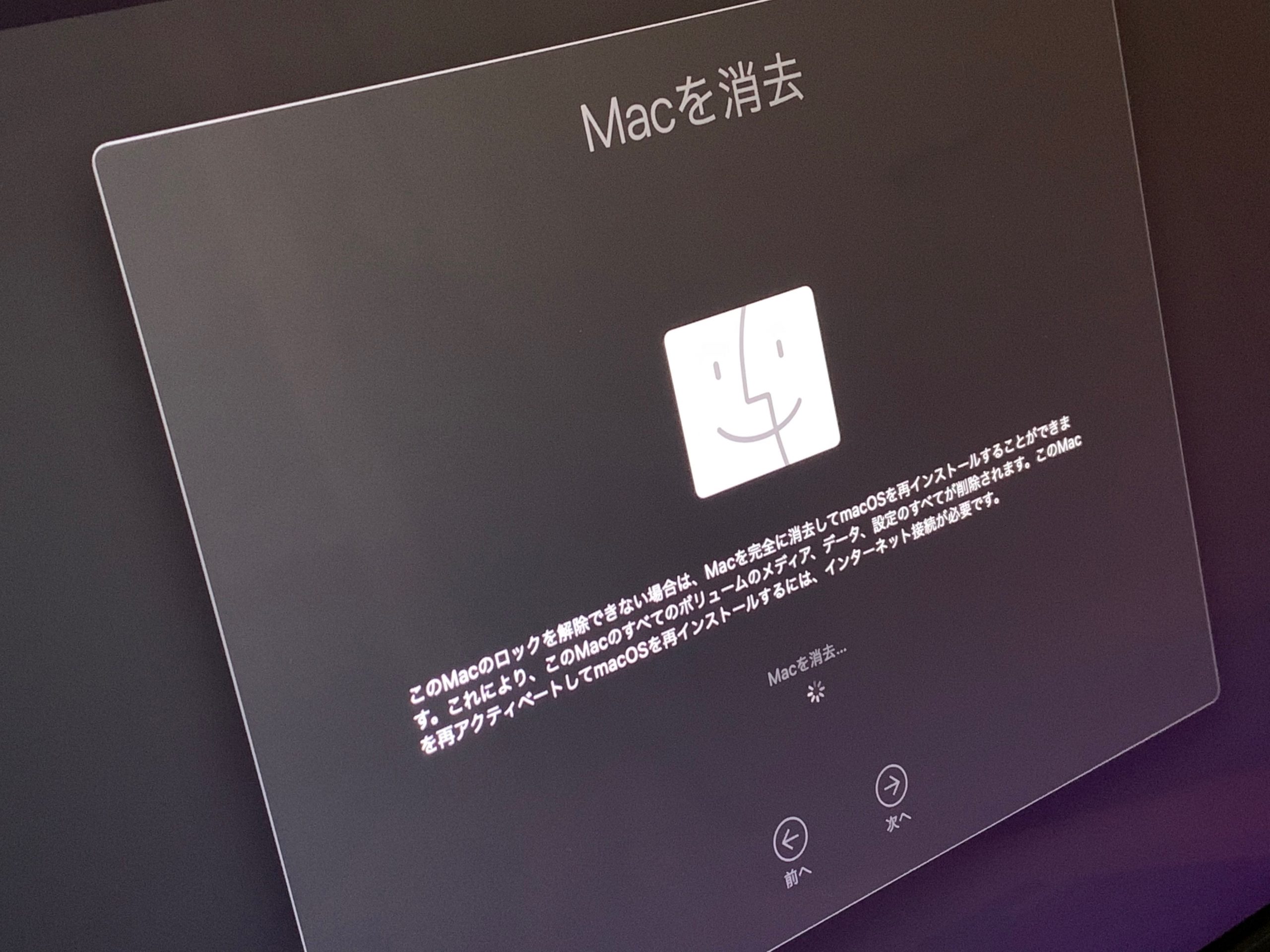
Macの消去が終わると再起動します。
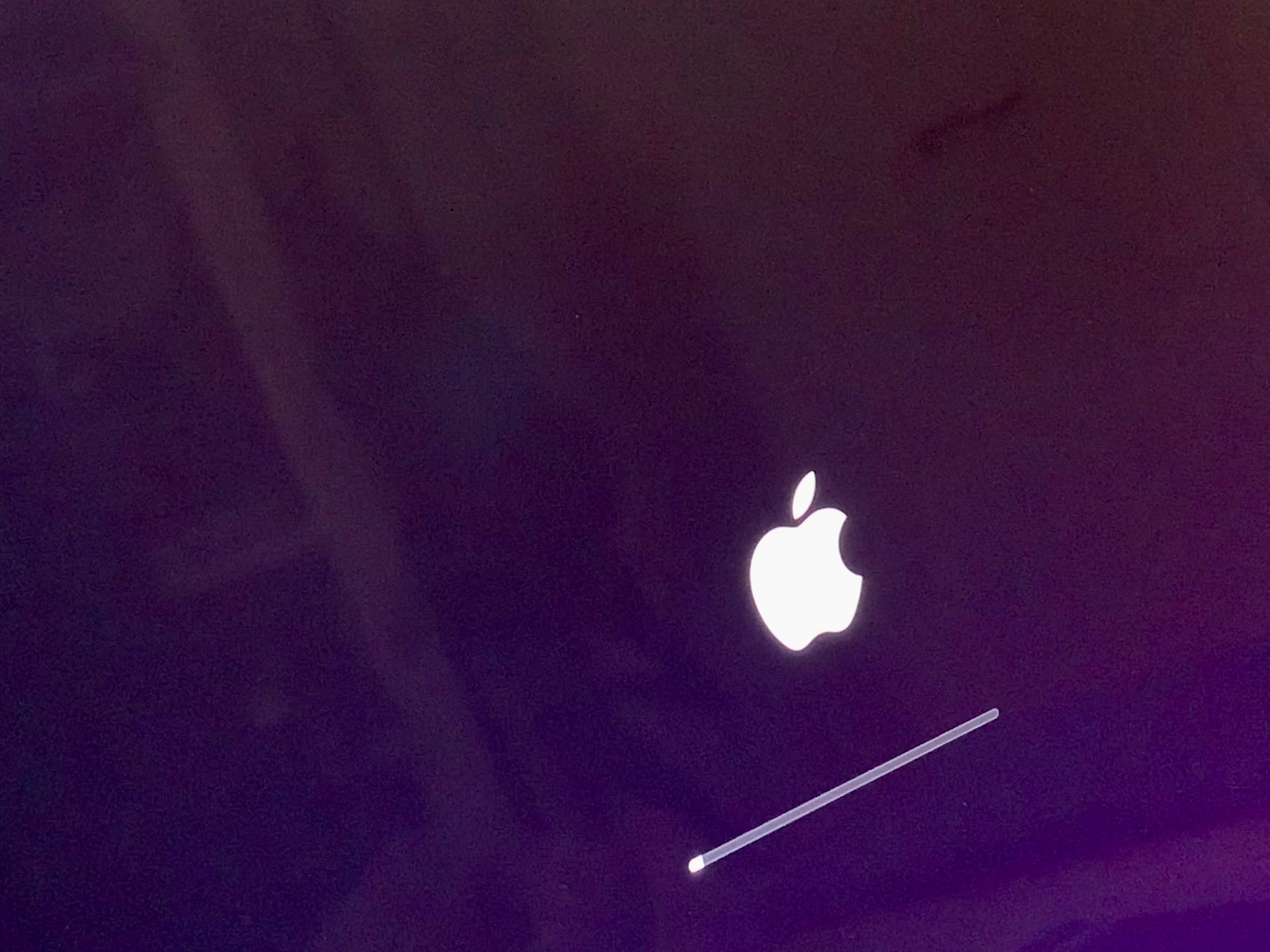
言語選択画面が表示されます。
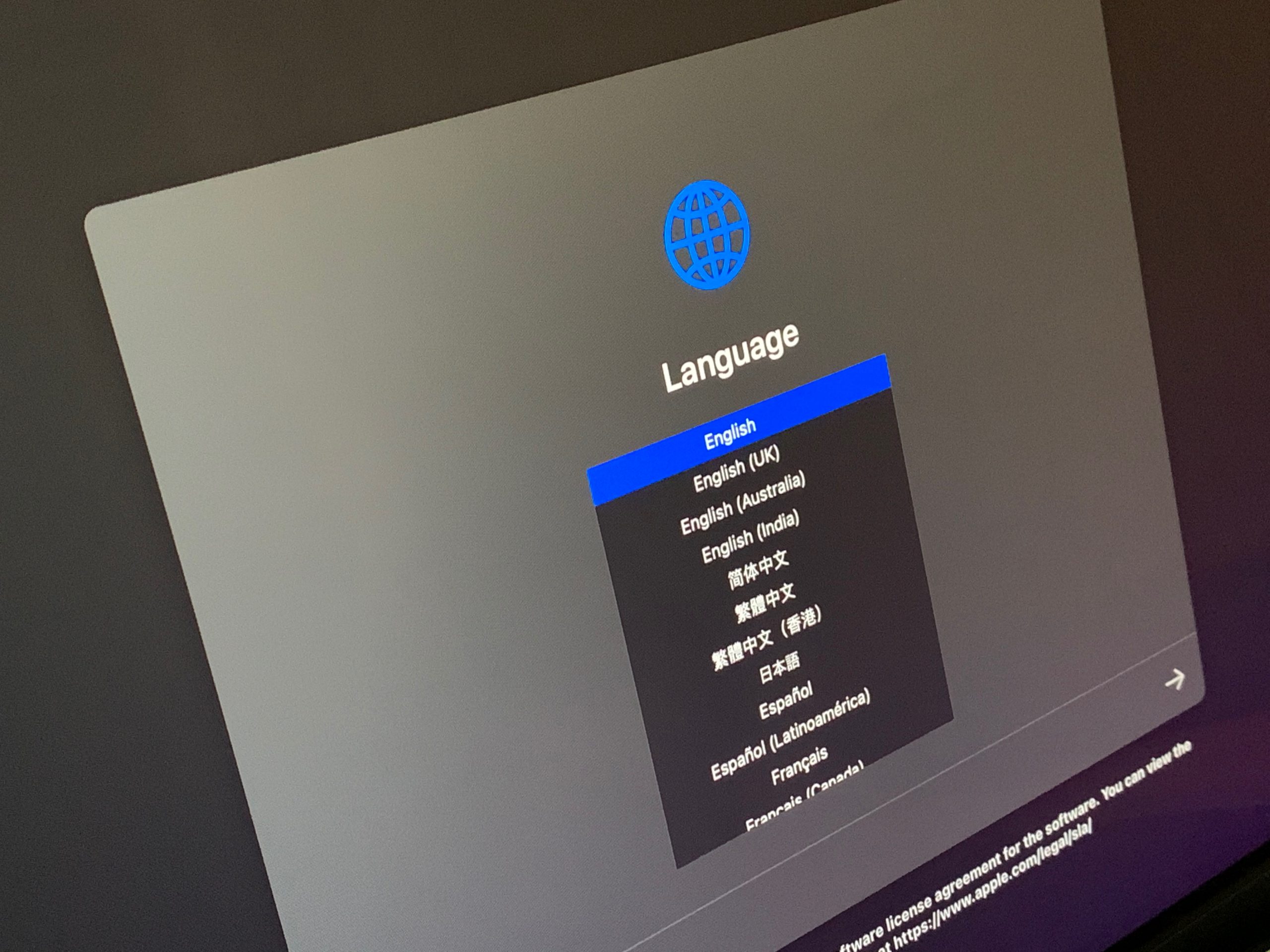
消去された状態で良ければ「Command + Q」を押して終了します。
Mac をアクティベートし、macOS を再インストールする
既存の macOS は削除出来たので、macOS を再インストールします。
アクティベートする
先程は電源を切った状態で終わりましたので、電源を入れます。
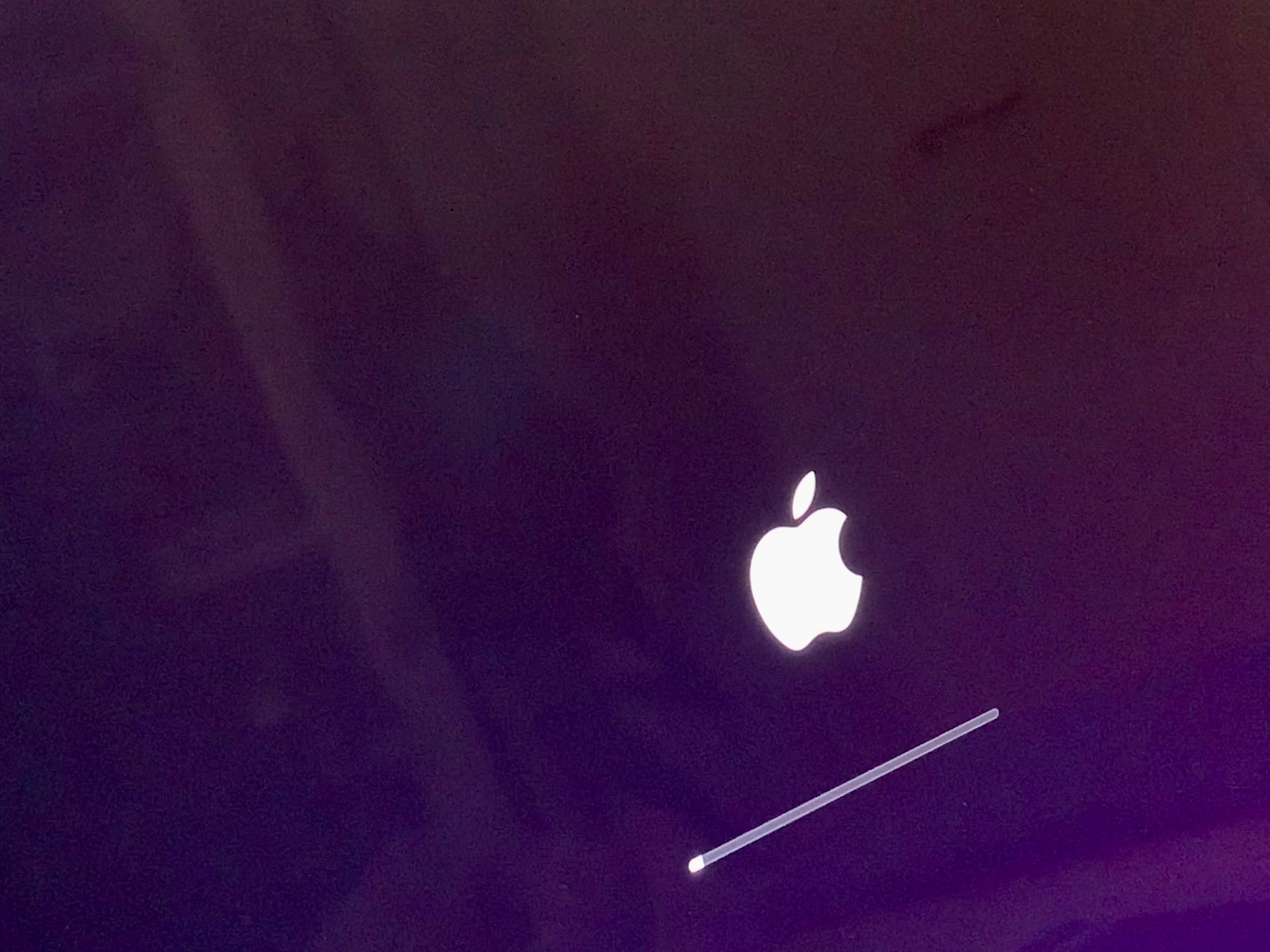
言語選択画面になります。
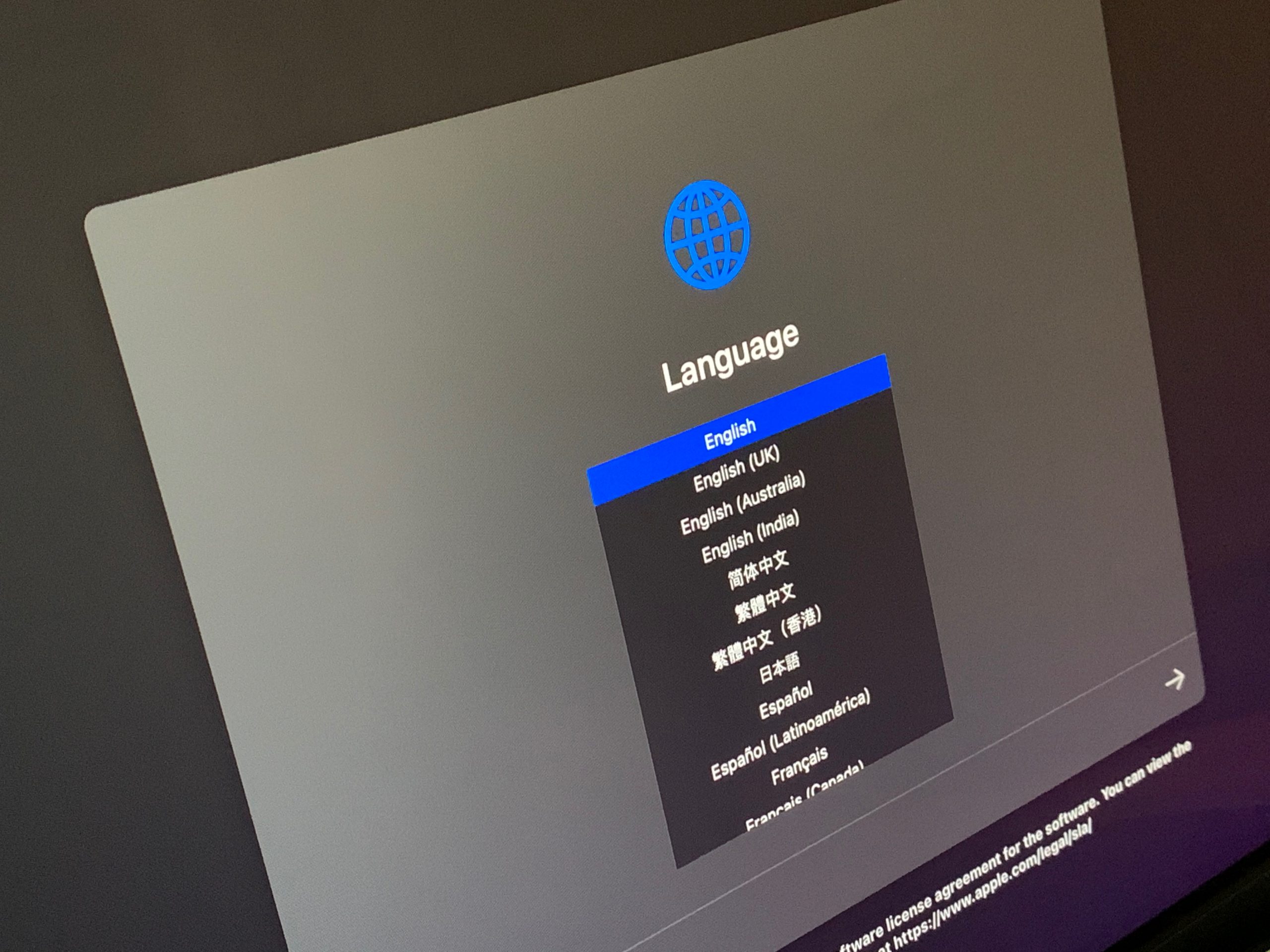
「日本語」を選択して、「→」をクリックします。
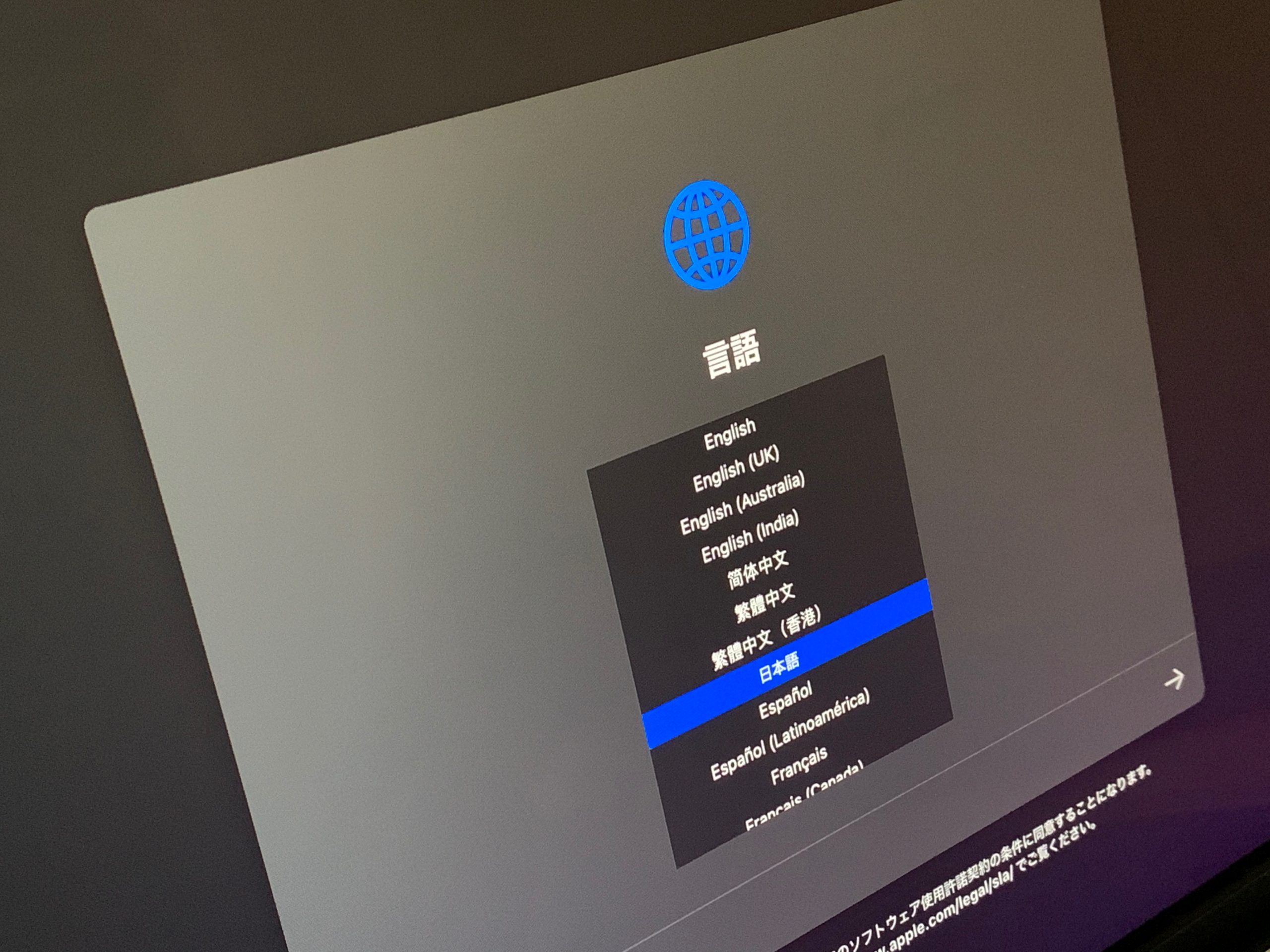
「メニューからWi-Fiネットワークを選択するか、ネットワークケーブルを接続して続けます。」と表示されます。
Wi-Fi でも良いのですが、安定した作業をしたいので LAN ケーブルを接続します。
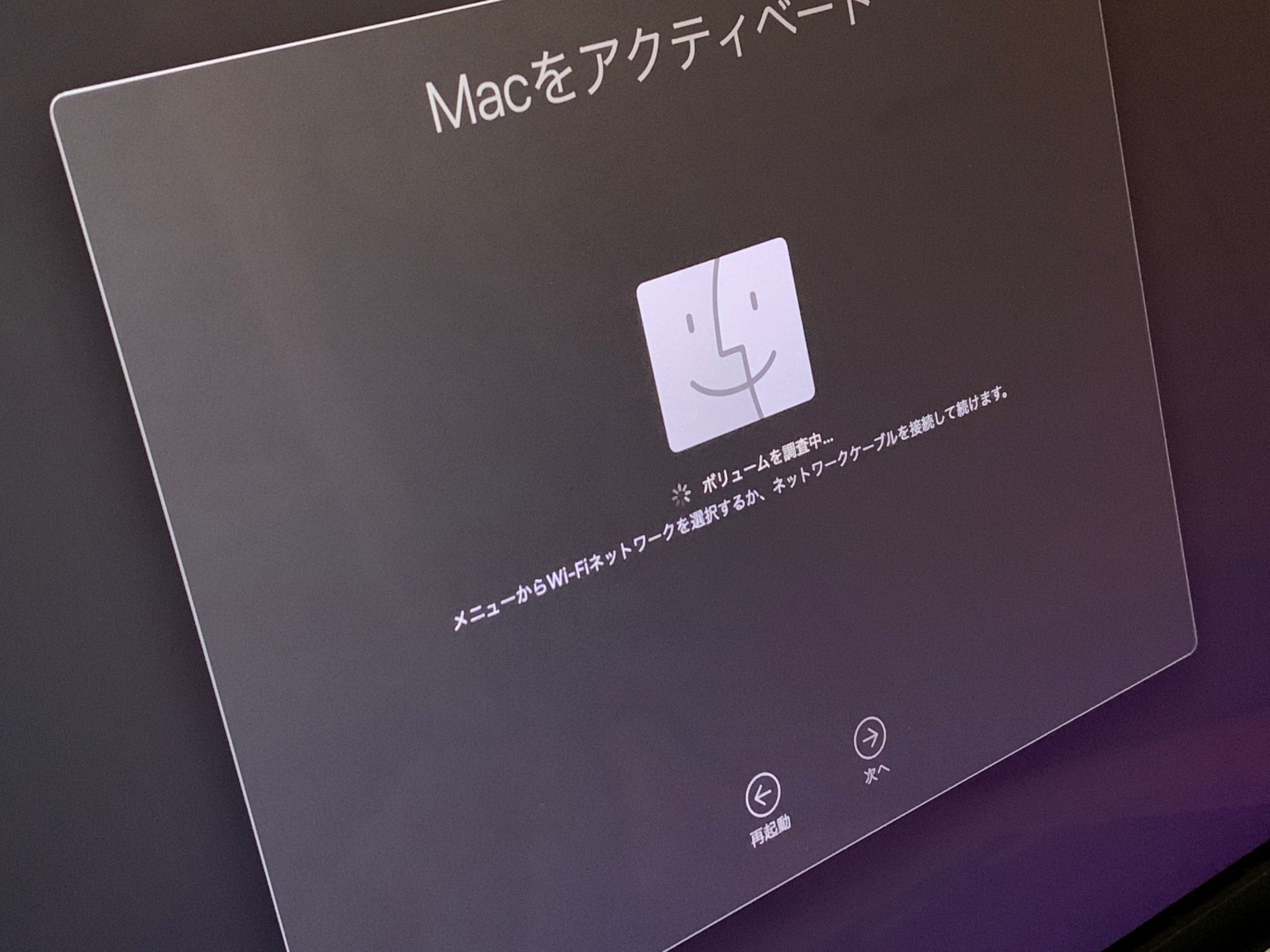
LAN ケーブルを接続するとアクティベートが始まります。

しばらくするとアクティベートが完了します。
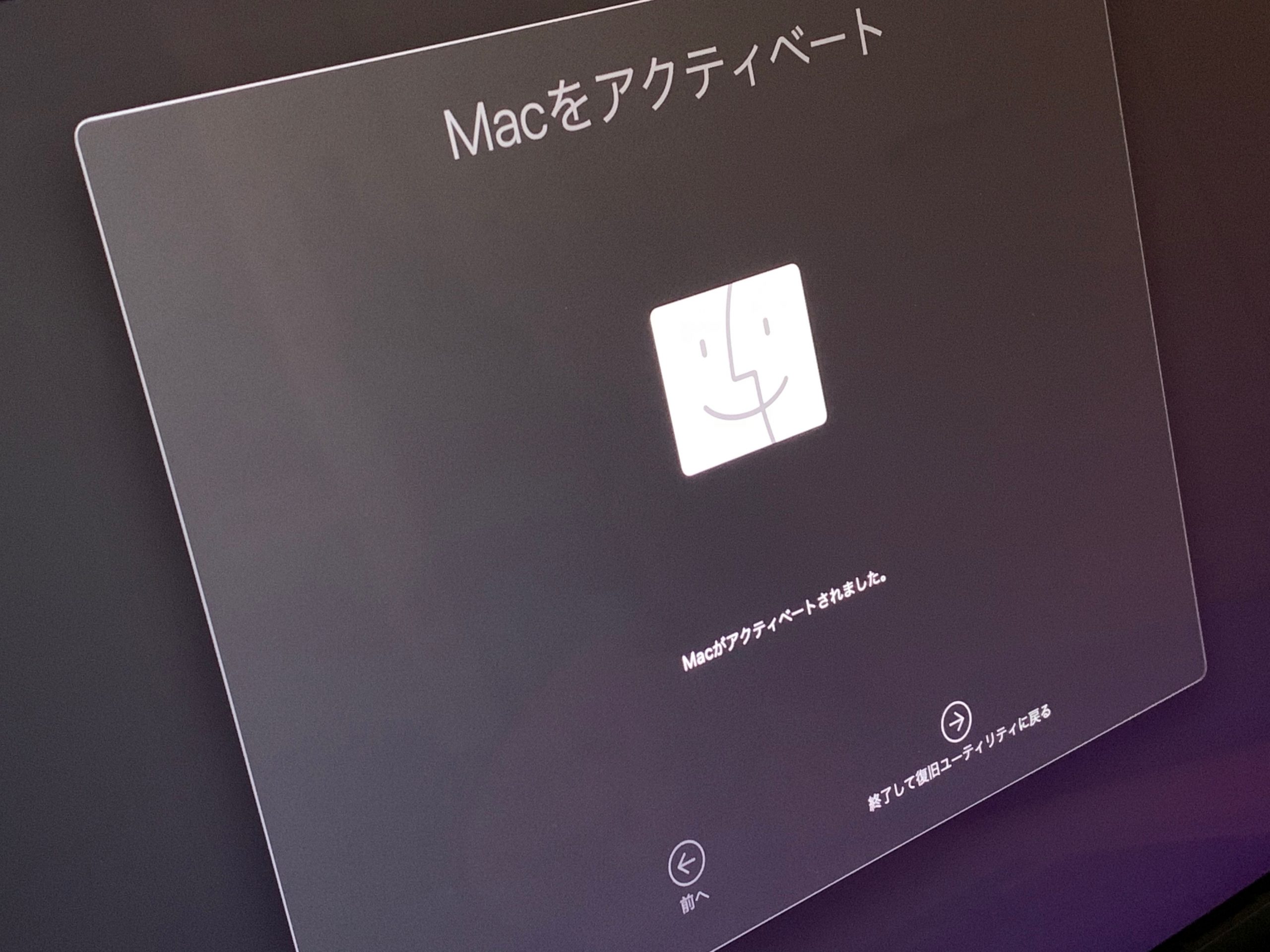
macOS Big Sur を再インストールする
「終了して復旧ユーティリティに戻る」をクリックします。
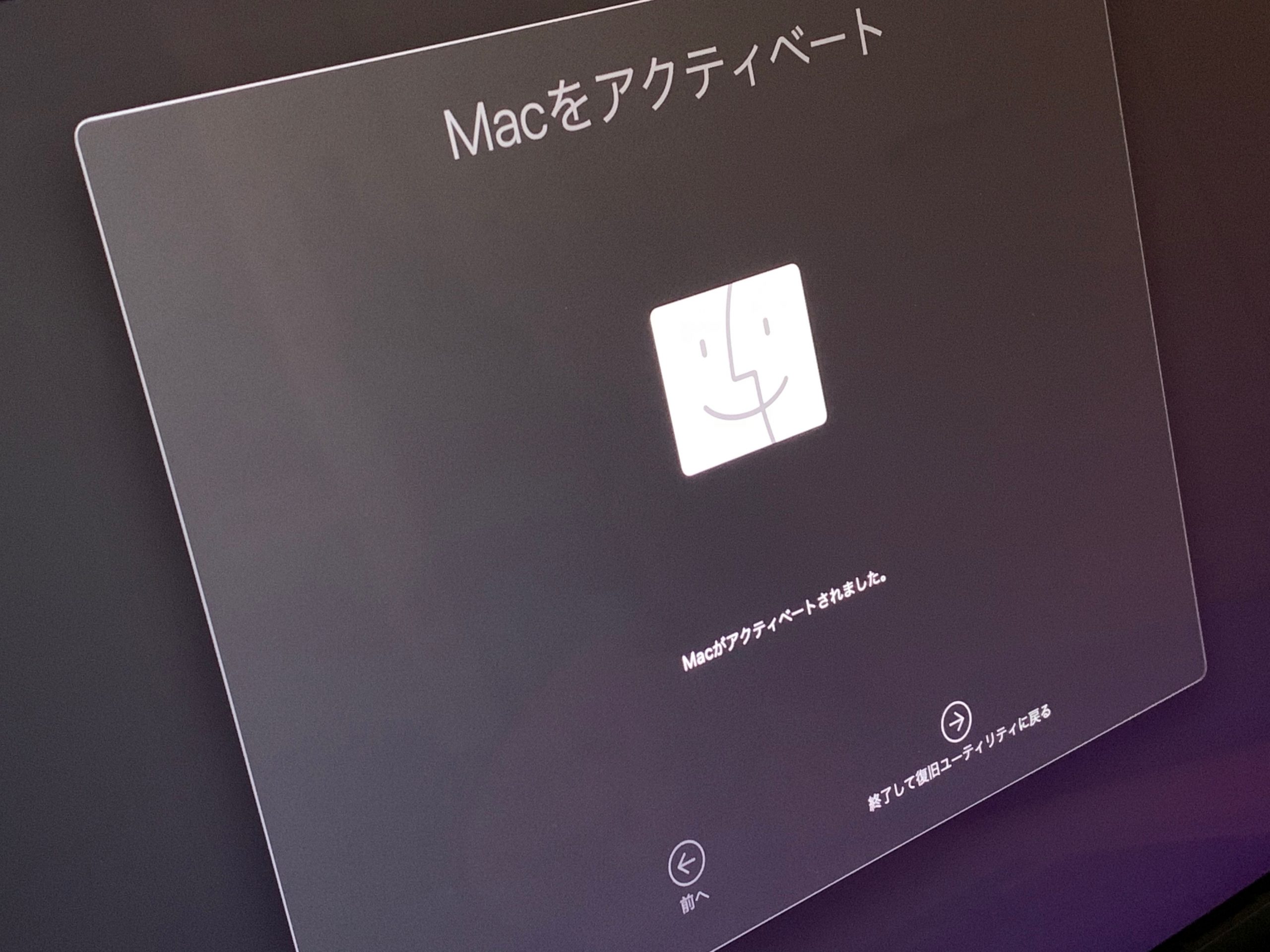
「macOS Big Surを再インストール」を選択し、「続ける」をクリックします。
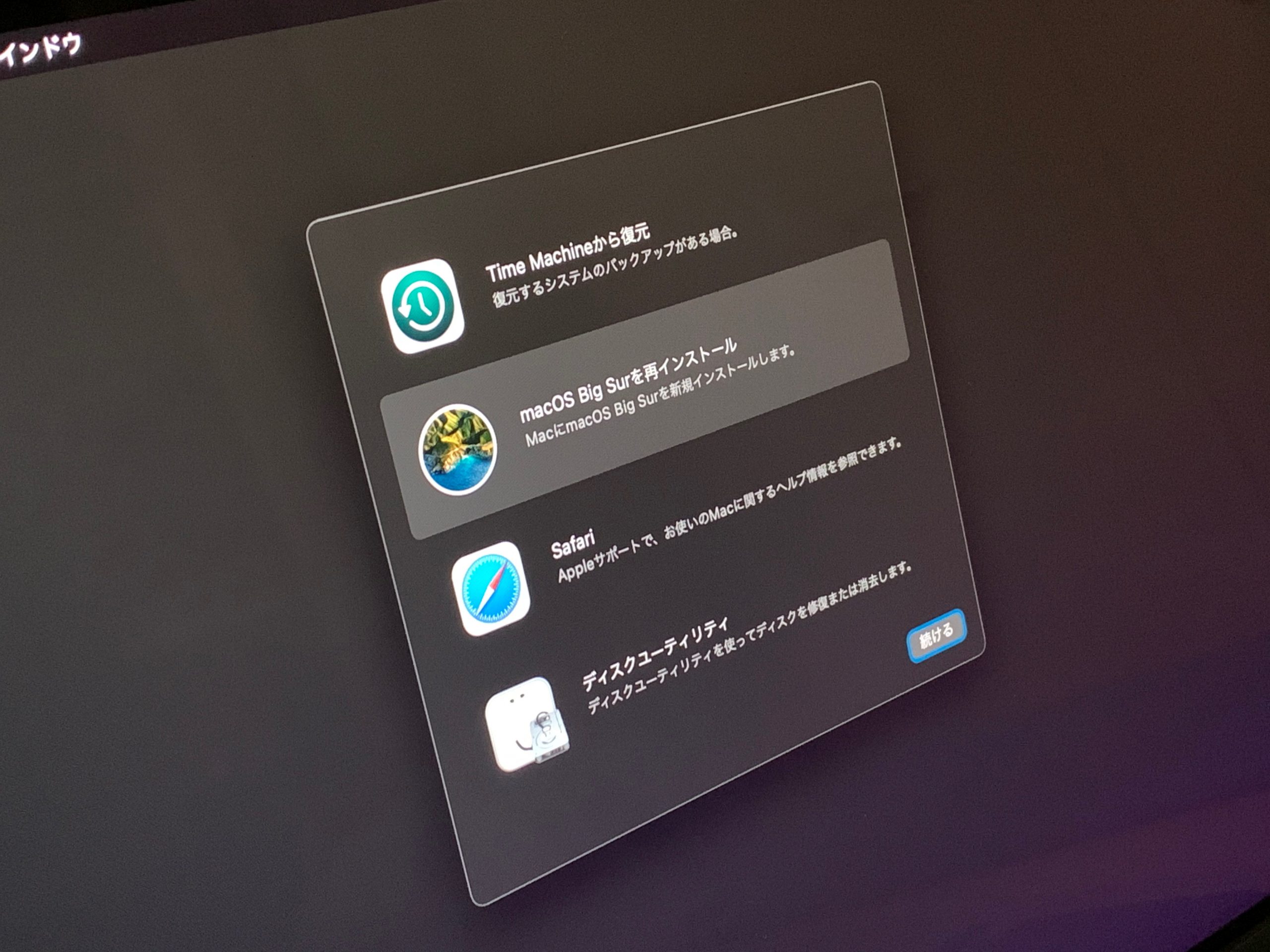
「macOS Big Surのインストールを設定するには、”続ける”をクリックしてください。」画面で、「続ける」をクリックします。
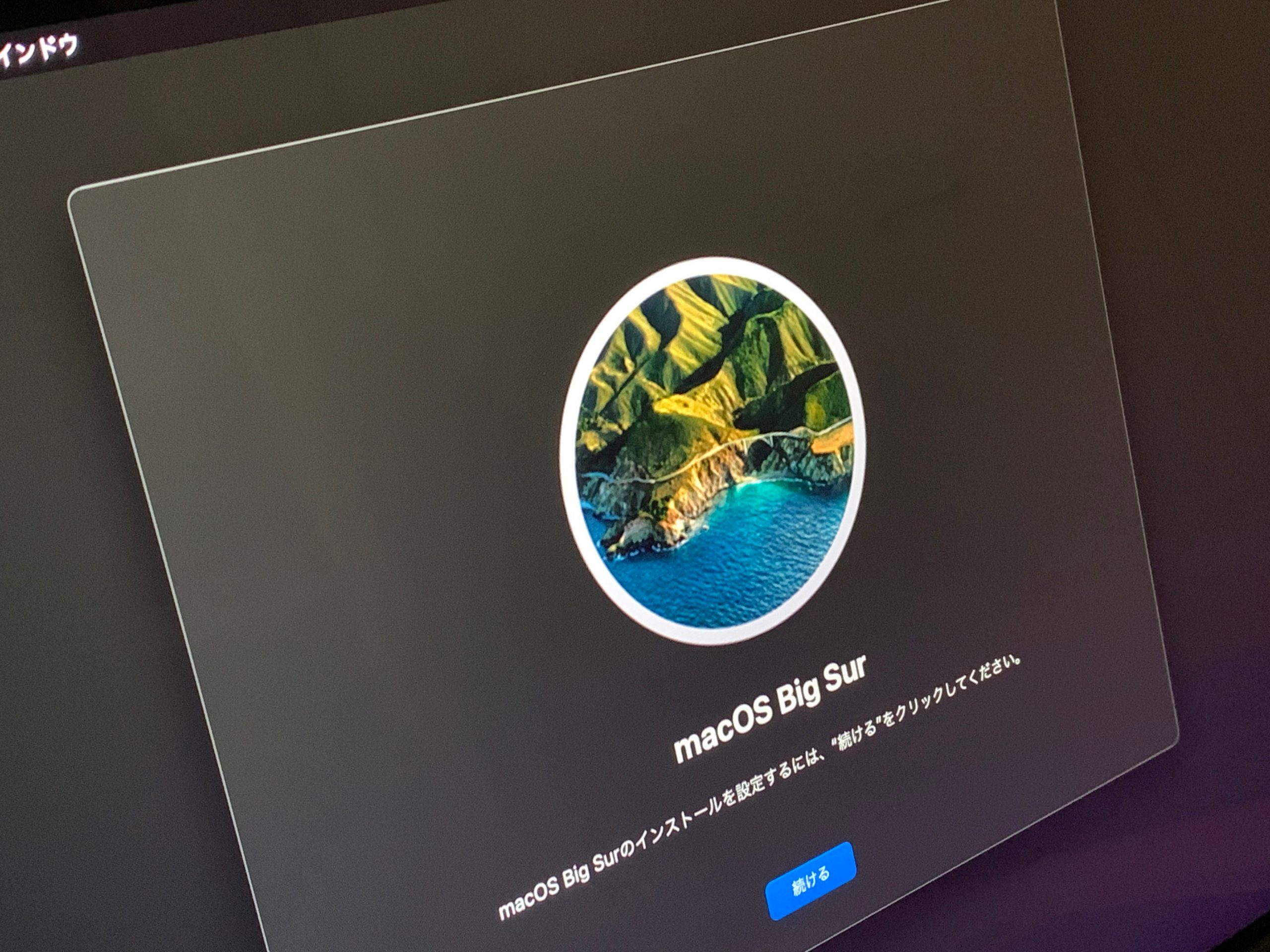
ライセンスに同意するため、「同意する」をクリックします。
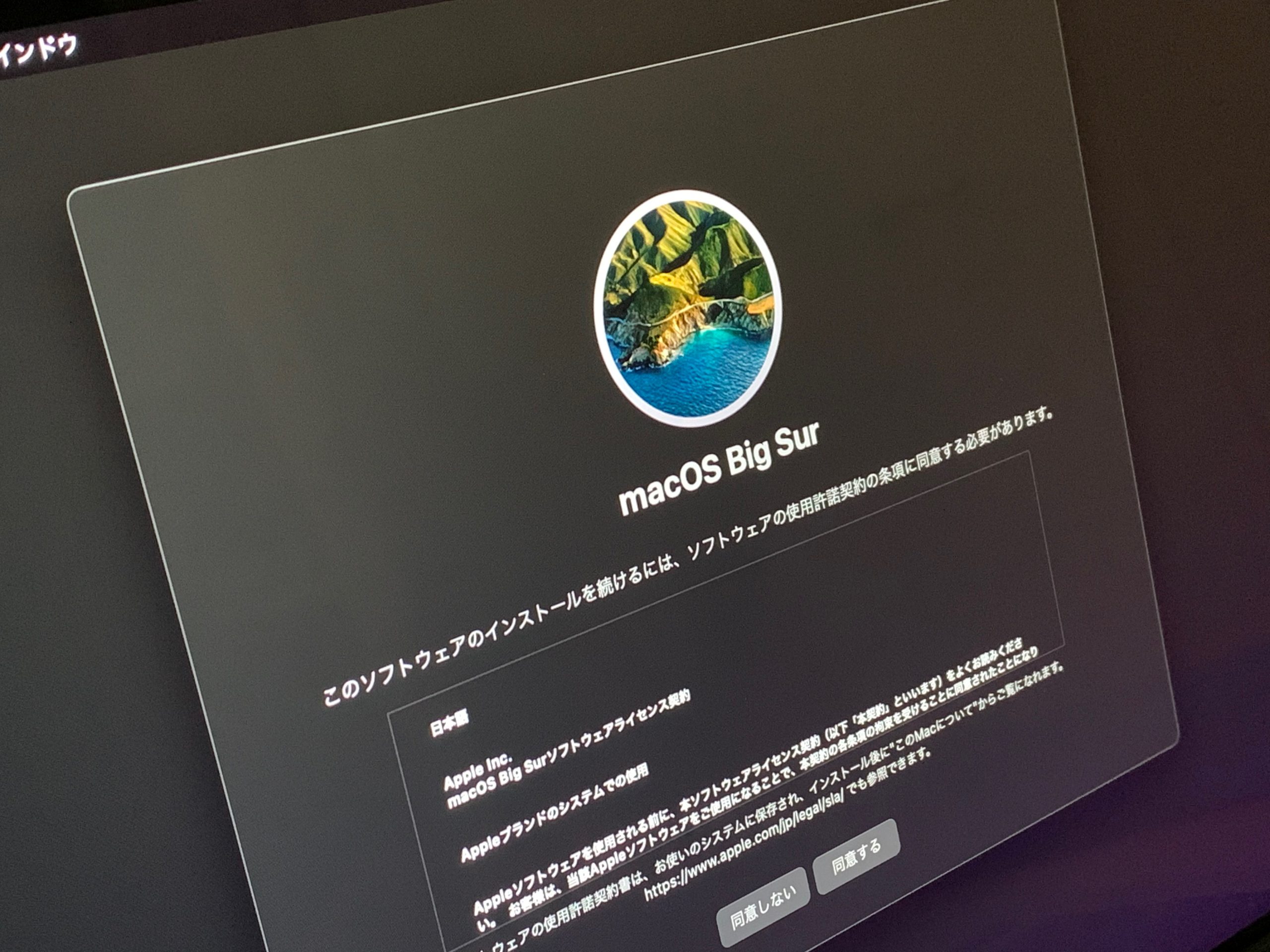
再度確認されるので、「同意する」をクリックします。
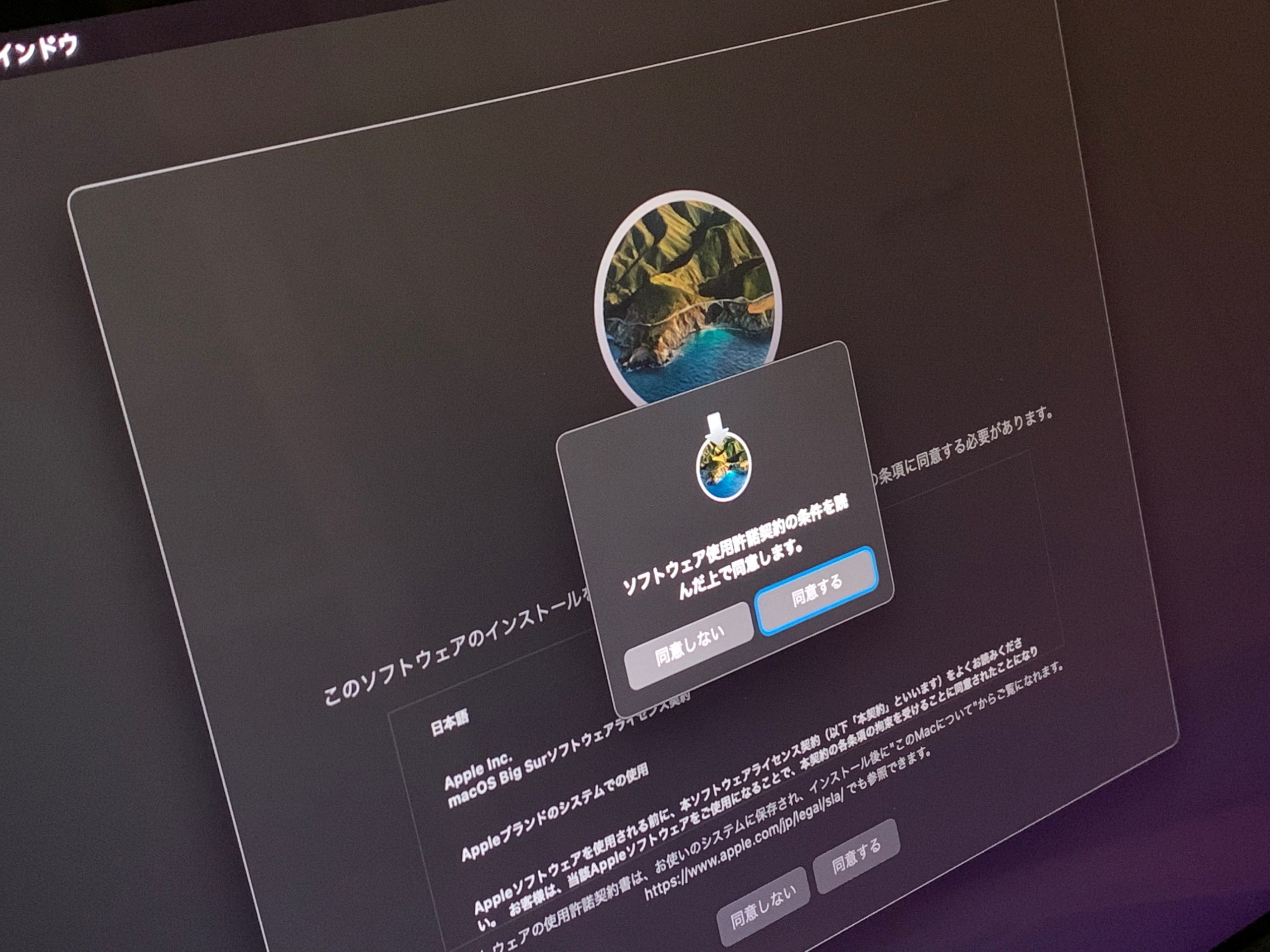
インストールするディスクを確認されます。
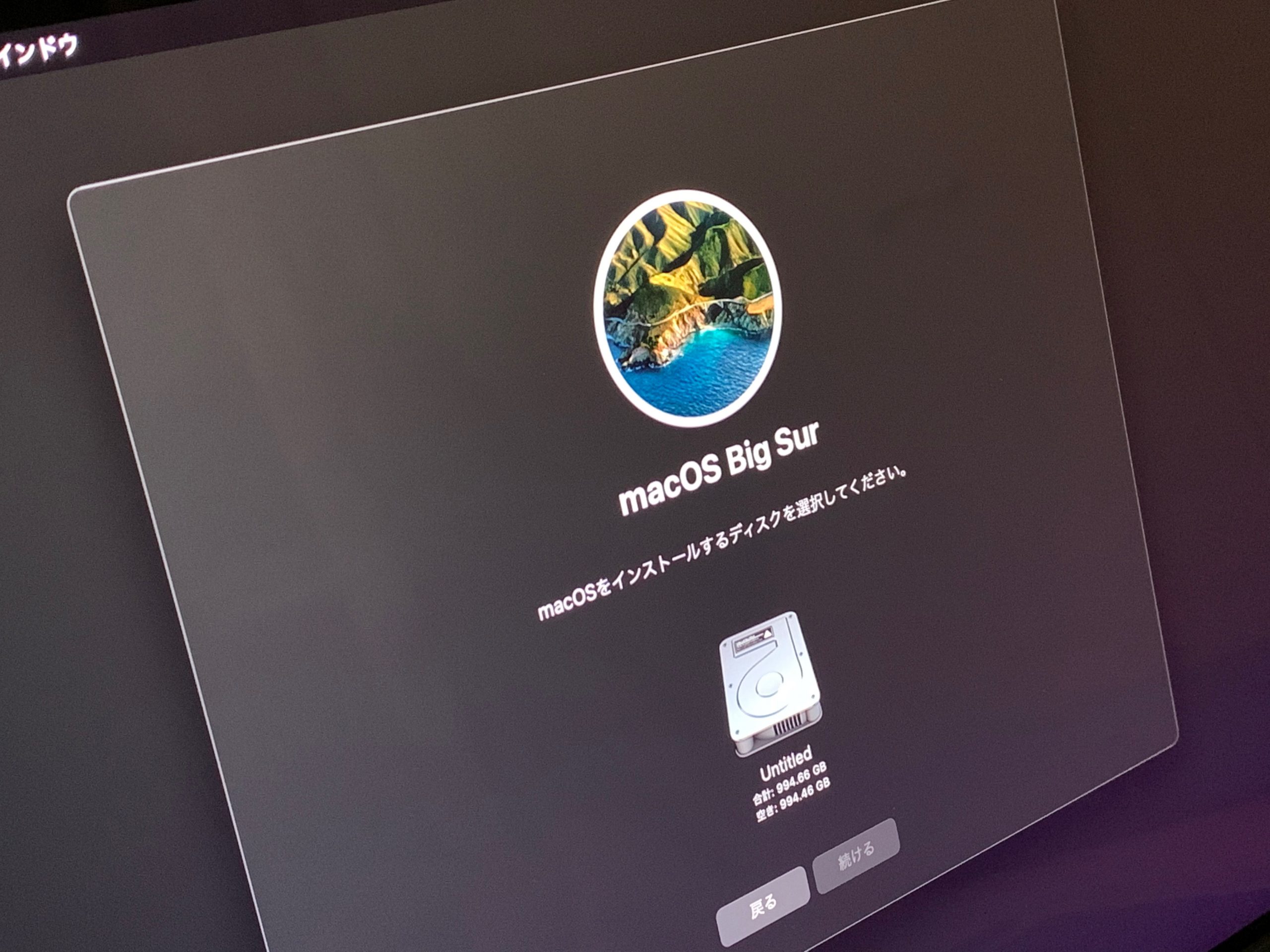
インストールするディスクを選択し、「続ける」をクリックします。
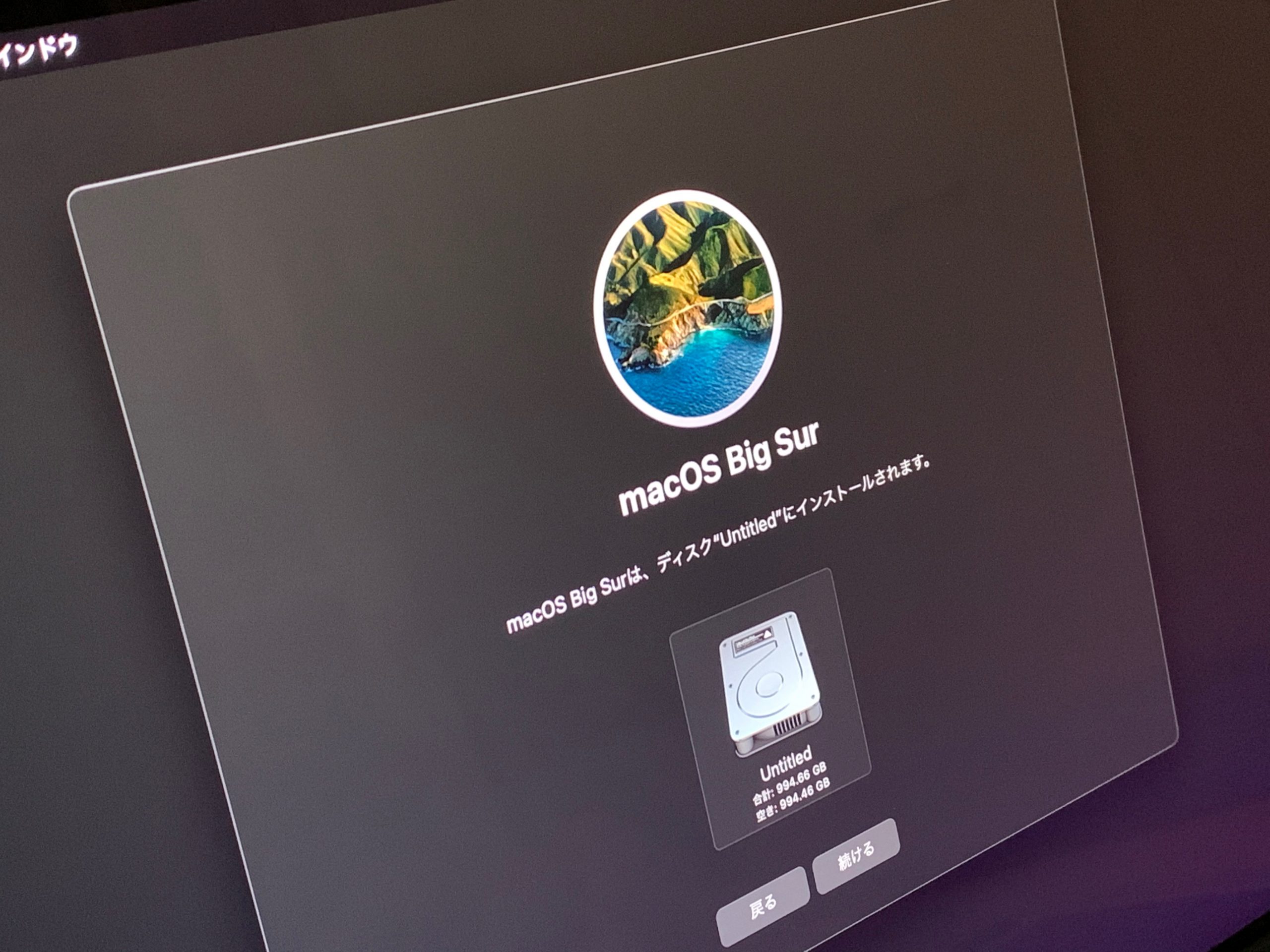
再度確認されます。
「続ける」をクリックします。
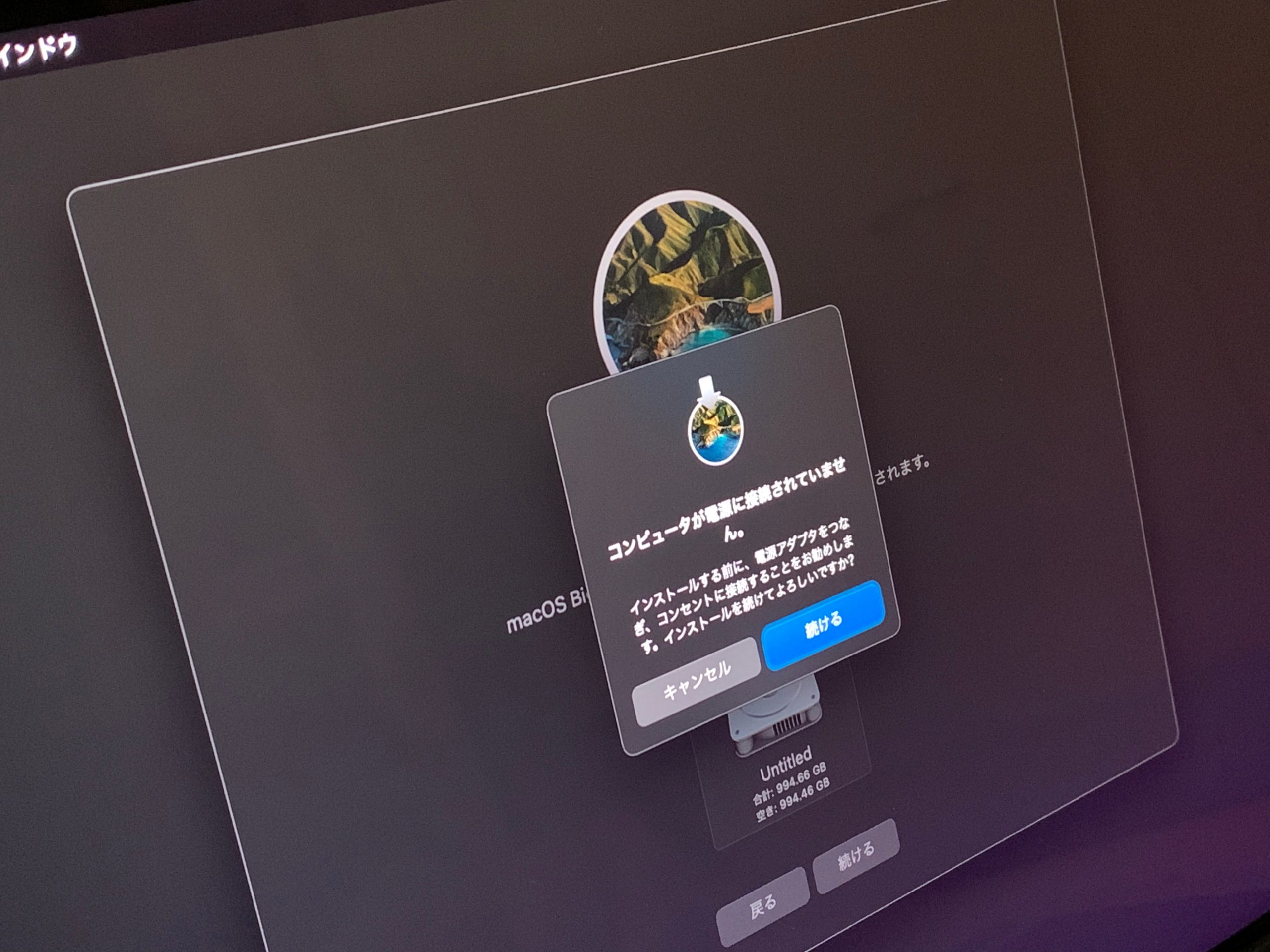
選択したディスクへ macOS Big Sur がインストールされます。
時間が掛かるので、余裕がある時に実施しましょう。
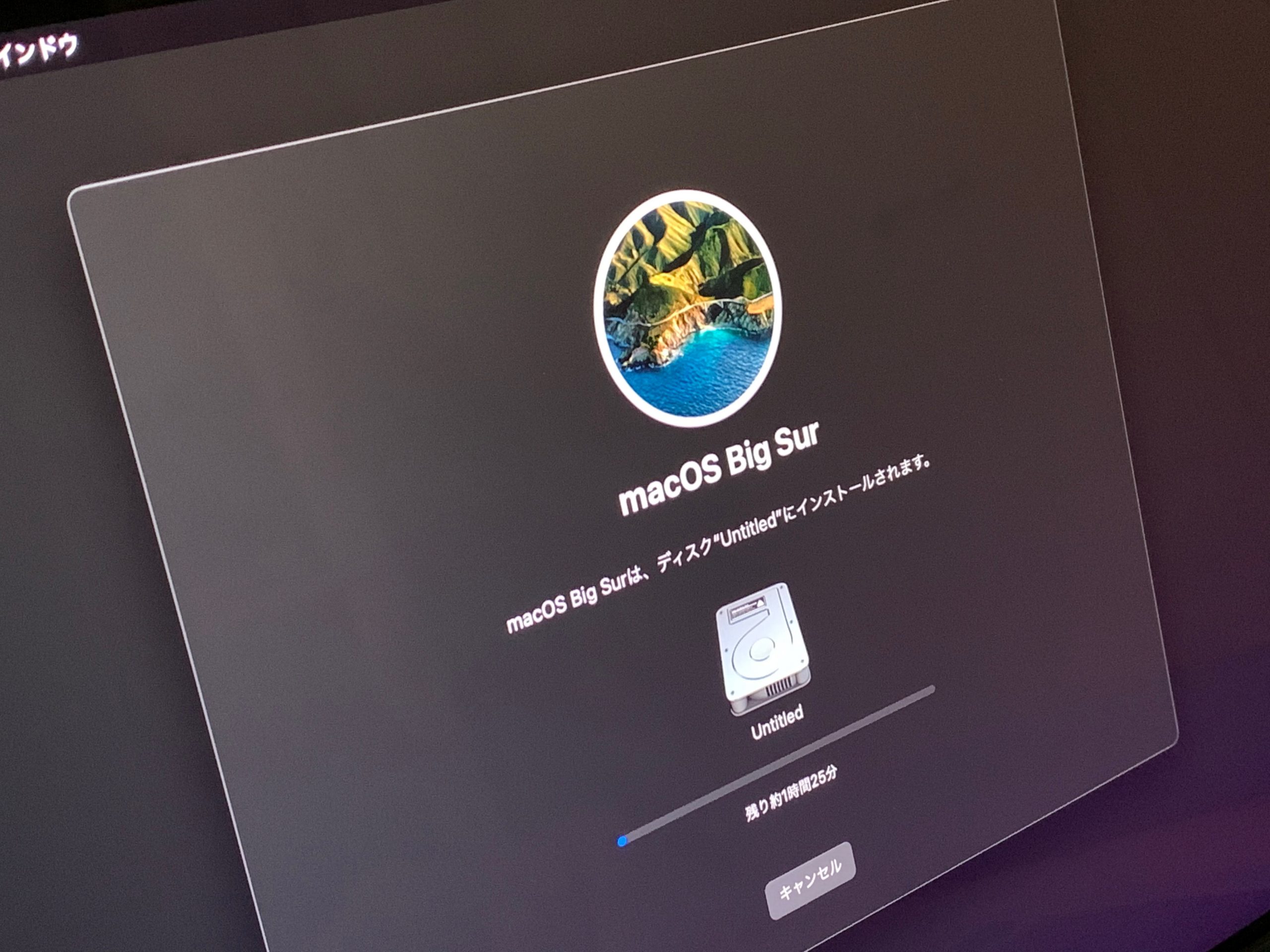
macOS のインストールが終了すると再起動されます。

「国または地域を選択」の画面が表示されインストール作業が終了します
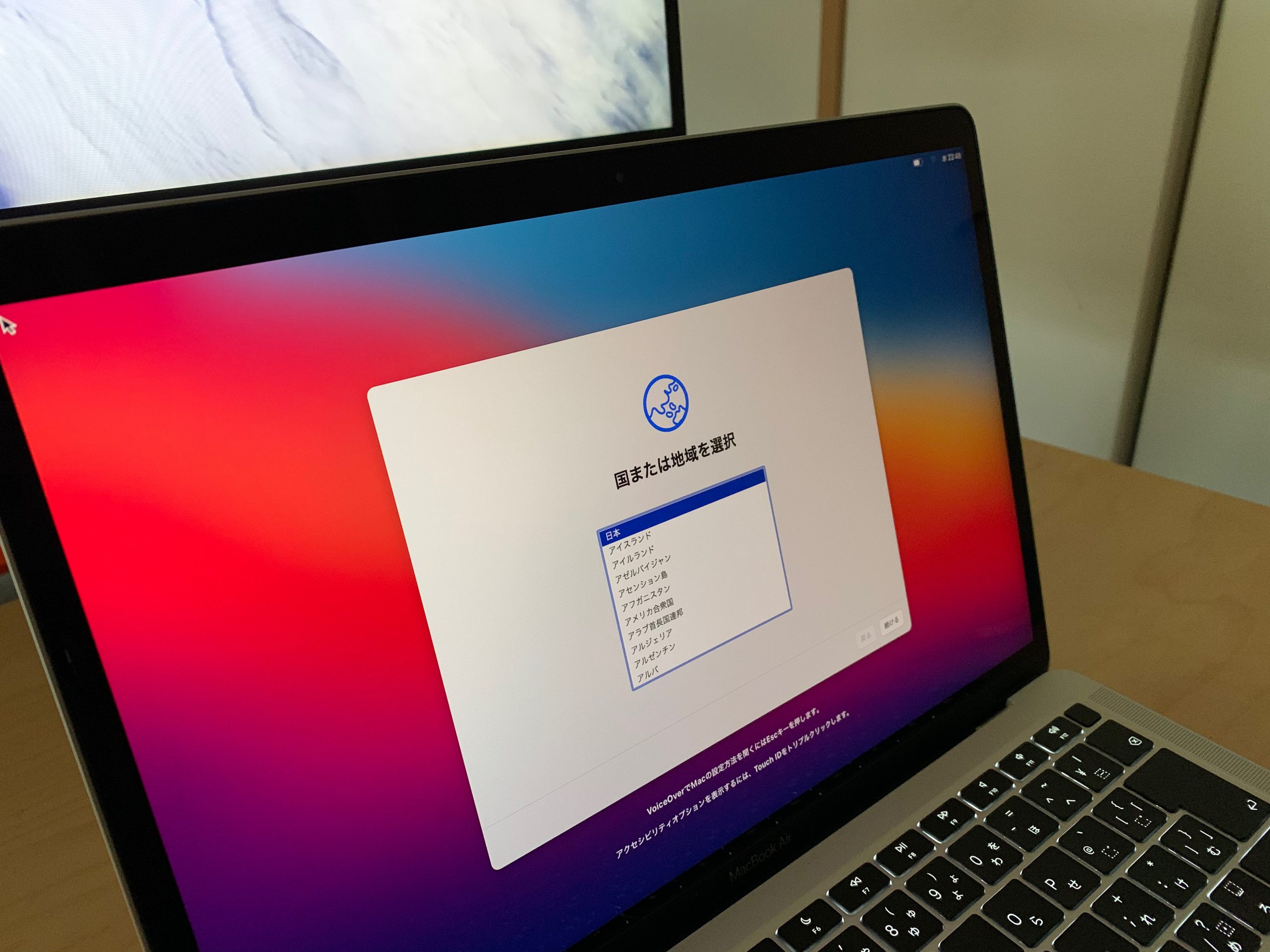
M1 Mac の電源を落とす場合、「Command + Q」を押し、「システム終了」をクリックします。
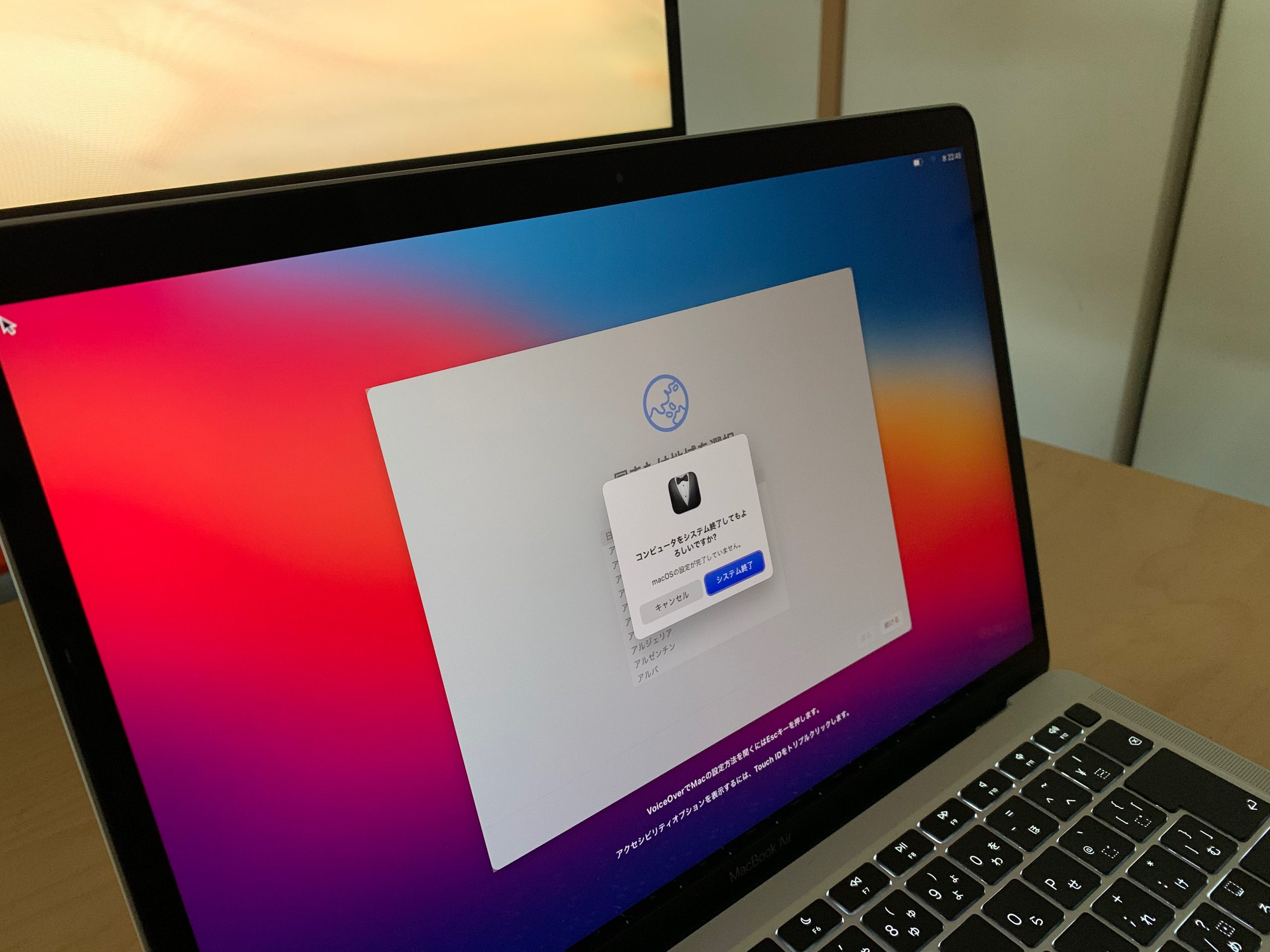
これで M1 Mac の初期化とクリーンインストールは終わりです。
時間は掛かりますが、問題なく作業出来ると思います。


